in this blog post I will show, where you store your documents in Office 365 and how do you sync these files to your local device. For better understanding I have created some pictures.
The company collaboration.com is migrated to Office 365. The CEO (User A) is happy, because the first step into the cloud was the mail migration and he may work as usual, send and receive Mails with his Outlook client. But he is not alone. All employees feeling the same. New for all Users of the company is the possibility, to save documents and files to the cloud storage called OneDrive for Business. But the Users accustomed, working with local saved documents on their devices. Therefore the administrators have installed the Next Generation Sync Client to sync all the cloud files to their local devices. The Users then will have access to their relevant documents, even if they are Offline.
Only if they want to share a document in their OneDrive for Business document libraries, they have to switch to the Web Browser, (So the above picture shows, that User E shares a document with User K). User K may also access this shared document on his local device, when he has synchronized it.
But this Sharing feature is inconvenient. Users want to have a place, where they may store documents for her department and only certain Users may have access.
Summary:
Each Employee get storage in Office 365 for his business documents and he may sync these documents (or part of theses documents) to his local device.
Team Sites
The administrator of the company Collaboration.com creates the first Team Site. This Site is for the finance department.
Only the CEO (User A) and another User G have access to this site. Now they may store finance documents into the Team site document library and also may sync these documents to their local devices.
more Team Sites
The admin creates two more Team sites on SharePoint Online for department Marketing and HR. So you see, only the CEO (User A) have access to all of the three Team Sites. But the admin also provide different organization Units (OU) in the AD of Azure for future use. If the company growth, the admin have to assign new Users only to the right OU and automatically the new User get access to the Team Site.
Summary:
With Team sites in SharePoint Online department Users may collaborate with the different documents, without sharing these documents or folders. And the best: The documents may synced to their devices.
Groups
Some involved employees have a wish to establish a place, where they may exchange new ideas, have a calendar for all members of this place and also a Mail address. And they think they may do it without asking the administrator.
In our example the CEO (User A) creates a Group and called this Group G-Marketing. As mentioned, he’s not the admin. But he has ask his experts for a naming convention. The expert told him, if he creates a Group with the Name “Sales”, the administrator is not able to create a team site with this name.
During the creation process, User A invites User D and K as members to this new group. So for discussion all three members may save documents in the document library of this group and, what surprise, they may also sync these documents to their local machines.
the Company Employees G and C for department HR and Sales do the same. But you also see, they have access via Mail and Calendar to their groups.
Summary:
You may create a group without Admin rights. Mails and a Group shared calendar will established automatically. Documents inside the document library may synchronized locally.
Sync to local devices
the last picture shows all synced places to a local device of the User A
But you have to know: If a User has more than one device, you have to initiate all syncs to each different device. And the Next Generation Sync Client (NGSC) supports selective sync, so the syncs may look different on each client. Also they my use the OneDrive App. This App substitutes the Web Browser, is quick, and the password credentials may stored inside the app.This app do not sore data locally, you need an internet connection. (I use this app to share a document, because it’s quicker)
Where should I store the documents?
My Business documents belong to OneDrive for Business. If more people come together, f.e talking about new ideas and store documents, you may use Groups. So Groups are dynamic. Inside a Group you do not have to share a document to another group member. So for Standard processes and their documents you should save the documents inside a document library of a Team site.
At this time, I write this blog post, you may Copy a document to another area. In the near future you will also have a Move function in the Web Browser.
Note:
For all this Sync possibilities you need to install the Preview Version of the Next Generation Sync Client with the Version 17.3.6673.1011.
Links:
NGSC (German language only)
Next Generation Sync Client – Was ist das ?
Installation
Next Generation Sync Client – new Preview Version available
Sync to all different areas in Office 365
Next Generation Sync Client | Sync to all doc libraries in Office 365
Naming convention in Windows Explorer
Naming Convention in Explorer with the Next Generation Sync Client
OneDrive Group policies for Companies
OneDrive – Next Generation Sync Client |Group Policies
Sharing Teilen
Freigaben in OneDrive for Business | externe Benutzer
OneDrive App
OneDrive Universal App for Windows 10 available | a short test
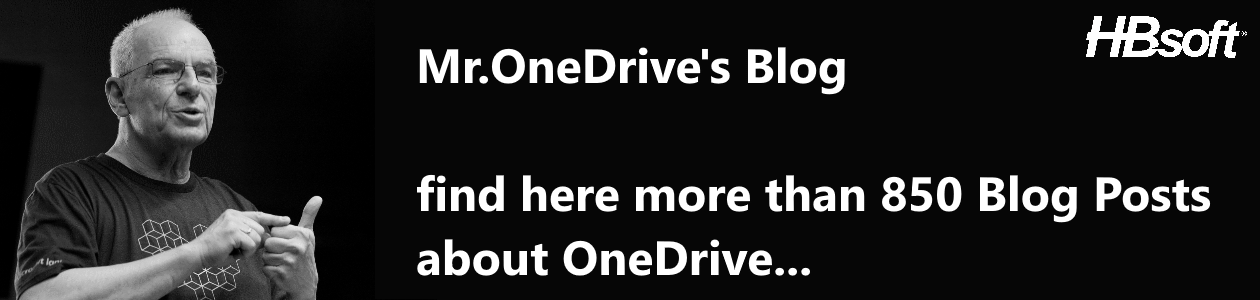



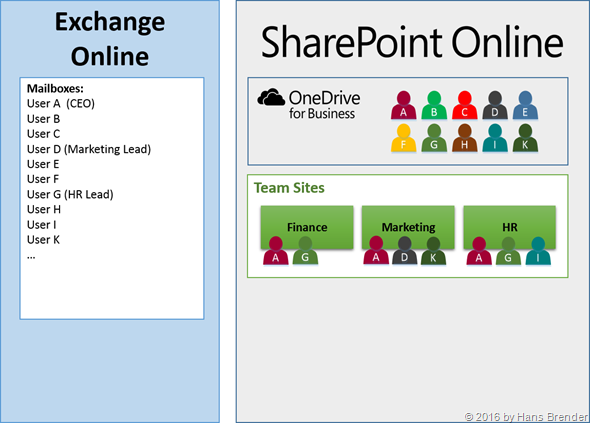




I just installed the client on a new computer I got version 17.3.6674.1021
LikeLike
For the groups to have local file sync, I think this is currently possible with the old sync client. Would you recommend removing this now and also the current NGSC and replacing with the preview, for all the scenarios you describe – is it stable enough?
LikeLike
Yes and No. The Preview of the NGSC is stable, but only 95%.
You have to manual „convert“ the Groove things.
The No part: not for every user. You may deploy it manually to a small set of „technical“ users
And keep in Mind: No IRM available. this will come 2017
LikeLike