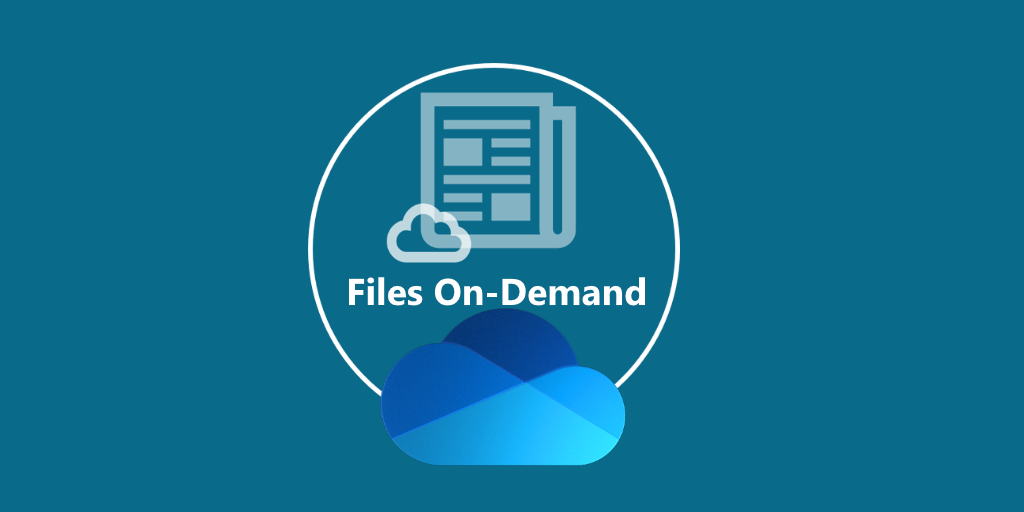
Die englische Version ist bei Tekkigurus veröffentlicht worden.
Das Scenario
Die Idee, Dateien auf dem Client System anzuzeigen, aber den Inhalt nur in der Cloud zu halten, wurde erstmals unter Windows 8.1 implementiert. Allerdings nicht in letzter Konsequenz. Erst unter Windows 10, Version 1710 wurde die Technik richtig implementiert. Dafür wurde das New Technology File System (NTFS) von Windows 10 verändert. Der Zustand einer jeden Datei in OneDrive wird in zwei zusätzlichen Attributen abgelegt. Damit ist es möglich im Windows Explorer Dateien mit der Größe von mehreren Terrabyte auf einem Rechner mit nur 128 GByte anzuzeigen, ohne den Platz dafür in Anspruch zu nehmen. Dies war aber nur möglich, weil die Dateien und deren Inhalt in der Cloud gespeichert werden (das führende System!) und auf dem Client nur rudimentäre Daten einer Datei (Platzhalter) gezeigt werden. Im Laufe des Artikels werde ich aber auch auf die Komfort Funktionen eingehen, denn bei mir wird automatisch aufgeräumt. Ohne dass ich etwas tun muss.
Und warum mit einer Gruppenrichtlinie?
Nach der Einführung wurde schnell klar, dass der Einsatz, eine Datei in die verschiedenen Möglichkeiten zu wechseln, nicht dem Anwender überlassen werden kann. Zu kompliziert, und der Anwender hat ja im Business Umfeld ja doch ganz andere Aufgaben. Natürlich gibt es Einschränkungen und Microsoft wollte den Administratoren ein paar Gruppenrichtlinien mitgeben, die den Einsatz der Gruppenrichtlinie OneDrive-Dateien bei Bedarf verwenden vorschreiben und einer Automatisierung mit der Gruppenrichtlinie Konfigurieren des Speicheroptimierungsschwellenwerts für die Austrocknung von Cloudinhalten vorgenommen werden kann.
Kommen wir erst einmal zu den Attributen
Diese Attribute in NTFS steuern, was mit den jeweiligen Dateien passiert. Die verschiedenen Zustände werden im Windows Explorer angezeigt.
- Lokal verfügbar
- Immer verfügbar
- Nur in der Cloud verfügbar
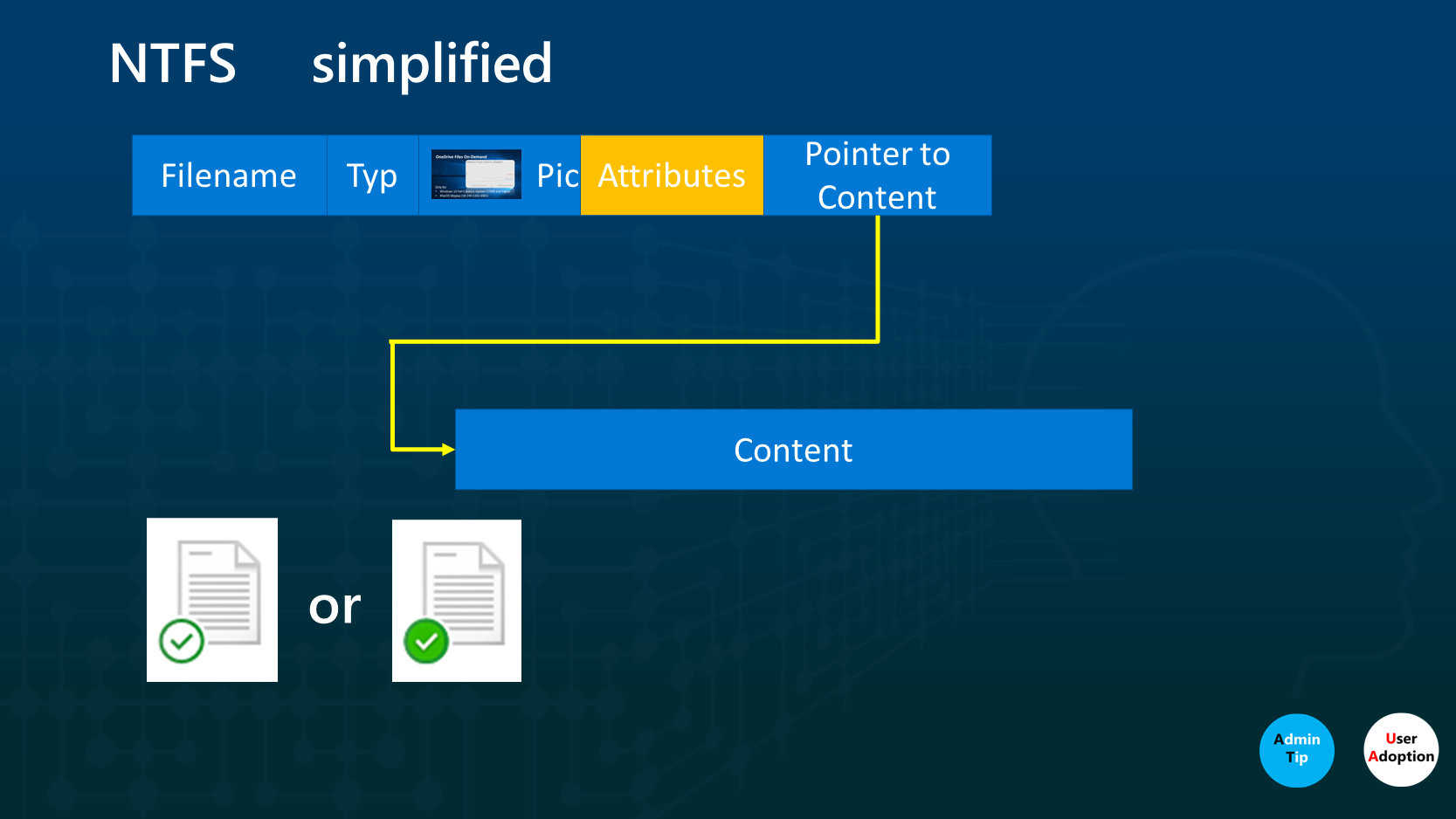
In stark vereinfachter Form werden in jeder Datei innerhalb von OneDrive oder in den synchronisierten Dateien von SharePoint Dokument Bibliotheken folgende Informationen gespeichert
- Dateiname
- Extension
- Bildinformation
- Erstell-Datum
- Zugriffs-Datum
- Modifizierungs-Datum
- Attribute
- Dateigröße
- Erster Zeiger auf Inhalt
Dateiname
Das ist der Name, den wir beim Erzeugen eines Dokumentes sehen
Extension
ist eine Zahl, die zu einem Dateityp passt. Bei einem System mit Microsoft Office kann damit z.B. ein Word Symbol angezeigt werden, Ist Libre Office installiert dann das zugehörige Libre Office Symbol für eine Textdatei.
Bildinformation
wird benötigt, wenn die Datei in der Cloud ist und sie keine Internetverbindung haben, um Informationen über die Datei zu erhalten.
Erstell-Datum, Zugriffs-Datum, Modifizierungs-Datum
Diese verschiedenen Datumsinformationen werden für Automatismen benötigt, die automatisch bestimmte Dinge mit dieser Datei tun kann, und diese kann man sich für jede Datei im Explorer auch anzeigen lassen.
Attribute
Zwei Attribute werden benutzt, um den Zustand der Datei (Lokal verfügbar, Immer verfügbar, Nur in der Cloud verfügbar) anzuzeigen. Informationen finden wir bei Learn.Microsft.com.
Dateigröße
Hier wird die Gesamtgröße der Datei angezeigt, auch wenn sie den Zustand Nur in der Cloud Verfügbar enthält.
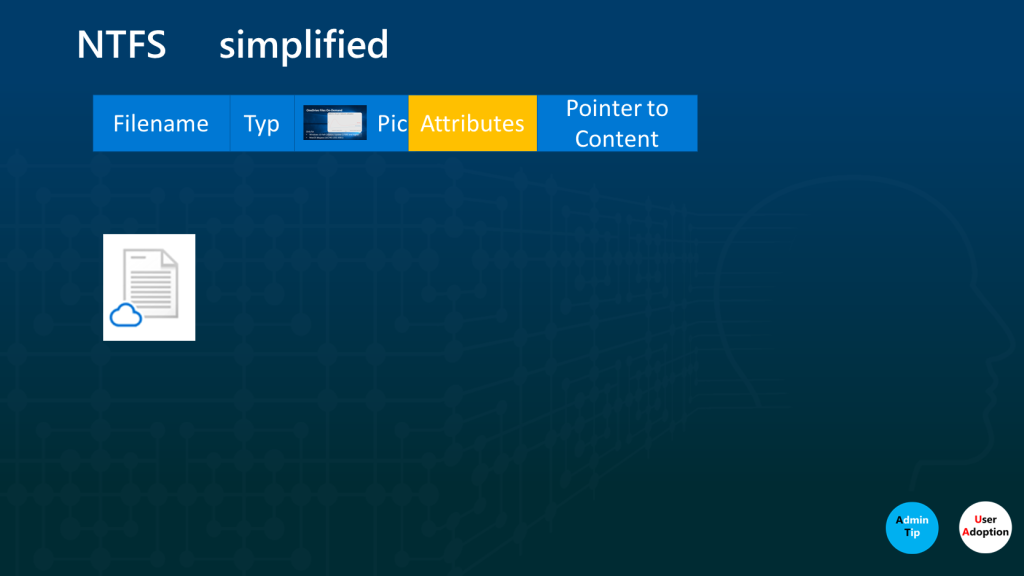
Erster Zeiger auf Inhalt.
Der erste Zeiger zeigt auf den Inhalt, besser auf Beginn des Inhaltes an. Wird eine Datei manuell oder automatisch in den Zustand Nur in der Cloud verfügbar bewegt, wird nur dieser Zeiger auf NULL gesetzt. Das kann der Benutzer selbst steuern, das dazugehörige Context-Menü im Explorer lautet: Speicherplatz freigeben.
Das Betriebssystem zeigt danach an, dass auf der Festplatte mehr Speicher zur Verfügbar ist. Der Dateiname und alle obigen Informationen stehen im Explorer immer noch zur Verfügung. Der tatsächliche Inhalt ist aber nur noch komplett in der Cloud vorhanden. Durch einen Doppelklick wird, wenn Internet vorhanden, die Datei bzw. der Inhalt heruntergeladen. Und damit wird eines klar: Die Cloud ist das führende System. Nicht das lokale Gerät.
Und was ist jetzt der Unterschied zwischen ‚Lokal verfügbar‘ und ‚Immer verfügbar‘?
Zum einen das Symbol. Zum anderen an den unterschiedlichen Attributen. Bis dahin können es viele noch erklären, aber danacn wird es oft falsch erklärt. Die Zustände Lokal verfügbar und Immer verfügbar sind bis auf die Attribute identisch. Es gibt jedoch einen Automatismus in Form einer Gruppenrichtlinie, die automatisch Platz auf der Festplatte schafft. Und das tut Sie nur, wenn die Datei weder „Nur in der Cloud verfügbar“ noch „Immer verfügbar“ ist. Oder anders ausgedrückt: Nur wenn die Dateiattribute auf „Lokal verfügbar“ ist, kann der Automatismus wirken. Weiter unten wird der Automatismus dann erklärt.
Gruppenrichtlinie OneDrive-Dateien bei Bedarf verwenden
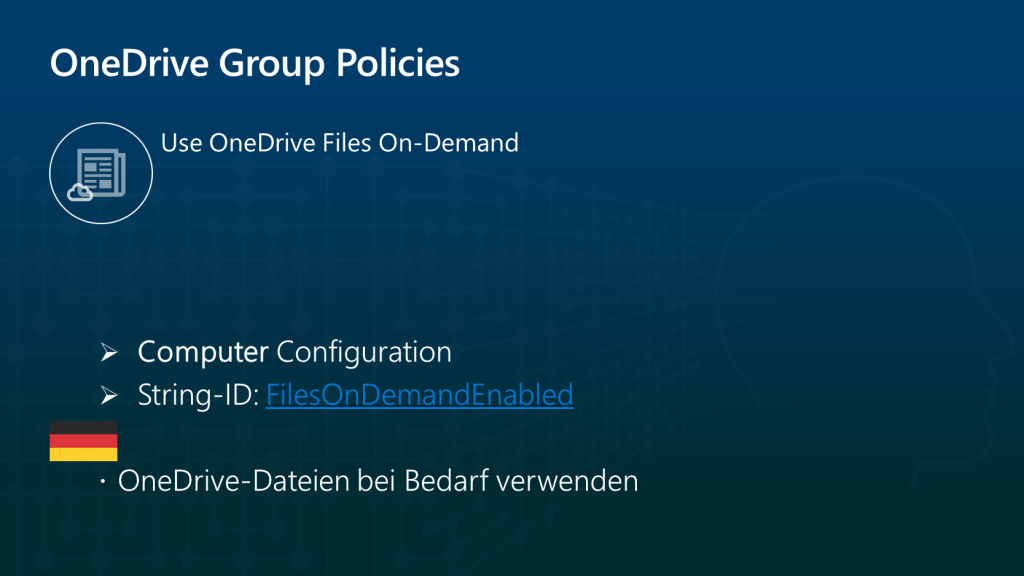
Diese Gruppenrichtline finden wir auch auf Learn.Microsoft.com. Hier eine Zusammenfassung:
Die Einstellung „OneDrive-Dateien bei Bedarf“ ermöglicht es Ihrer Organisation, zu steuern, ob die Funktionalität aktiviert ist oder nicht. Diese Funktion, die nur für Kunden mit Windows 10 Fall Creators Update (Version 1709 oder höher) verfügbar ist, bietet verschiedene Vorteile, darunter die Möglichkeit, Speicherplatz auf den Computern der Benutzer zu sparen und die Auswirkungen der Synchronisierung auf das Netzwerk zu minimieren.
Wenn Sie „OneDrive-Dateien bei Bedarf“ aktivieren, werden Benutzern, die die Synchronisierungs-App eingerichtet haben, standardmäßig nur Platzhalter oder reine Online-Dateien im Datei-Explorer angezeigt. Die eigentlichen Dateiinhalte werden erst heruntergeladen, wenn eine Datei geöffnet wird. Dies hilft, den lokalen Speicherplatz zu schonen, da nicht alle Dateien automatisch heruntergeladen werden.
Es wird dringend empfohlen, diese Einstellung aktiviert zu lassen, da sie dazu beiträgt, die Effizienz der Speichernutzung zu maximieren und die Netzwerkbelastung zu reduzieren. Lesen Sie alle Empfehlungen zur Konfiguration der Synchronisierungs-App, um die optimale Nutzung zu gewährleisten.
Wenn Sie diese Einstellung deaktivieren, ändert sich das Synchronisierungsverhalten bei Windows 10/11-Benutzern, und sie können nicht mehr von der Funktion „Dateien bei Bedarf“ profitieren. Die Synchronisierung verhält sich dann wie bei Benutzern früherer Windows-Versionen.
Durch Aktivieren dieser Richtlinie wird ein bestimmter Registrierungsschlüsselwert auf 1 festgelegt. Dies geschieht unter dem Registrierungsschlüssel:
[HKLM\SOFTWARE\Policies\Microsoft\OneDrive]
„FilesOnDemandEnabled“=dword:00000001
Wenn diese Einstellung nicht konfiguriert ist, haben Benutzer die Möglichkeit, die Option „OneDrive-Dateien bei Bedarf“ selbst zu aktivieren oder zu deaktivieren, je nach ihren individuellen Bedürfnissen und Präferenzen.
Anwender-Tipps:
Wenn also die OneDrive Gruppenrichtlinie Dateien bei Bedarf eingeschaltet ist, werden Dateien, die ich, jeden Tag oder mehrmals die Woche benötige, manuell von mir auf „Immer verfügbar“ umgewandelt, und zwar auf dem Rechner, den ich auf meinen Reisen mitnehme, so dass ich die Dateien immer lokal verfügbar habe UND der Automatismus, den ich im nächsten Kapitel beschreibe, diese Dateien nicht angreift und umwandelt.
Speicher-Optimierung
Überblick

Für die Speicheroptimierung von OneDrive sind drei Gruppenrichtlinien notwendig, die anderen drei können sie, müssen sie aber nicht konfigurieren. Diese Gruppenrichtlinien finden wir auch nicht im Bereich von OneDrive, sondern unter Administrative Vorlagen – System – Speicheroptimierung.
Speicheroptimierung kann automatisch einige der Dateien des Benutzers bereinigen, um Speicherplatz freizugeben. Standardmäßig wird die Speicheroptimierung automatisch aktiviert, wenn auf dem Computer nur noch wenig Speicherplatz zur Verfügung steht, und es wird so eingestellt, dass es immer dann ausgeführt wird, wenn der Computer unter Speicherdruck gerät. Diese Kadenz kann in den Speichereinstellungen geändert oder mit der Gruppenrichtlinie „Kadenz für Storage Sense konfigurieren“ festgelegt werden.
Die Speicheroptimierungs-Gruppenrichtlinien
Die Speicheroptimierung besteht aus sechs einzelnen Gruppenrichtlinien, wobei für OneDrive nur die nachfolgenden ersten drei interessant sind:
- Speicheroptimierung zulassen (1)
- Intervall für Speicheroptimierung konfigurieren (2)
- Schwellenwert für Pausieren von Cloud-Inhalten durch
Speicheroptimierung konfigurieren (3) - Schwellenwert für die Bereinigung des Download-Ordners durch
Speicheroptimierung zulassen - Löschen temporärer Dateien durch Speicheroptimierung zulassen
- Schwellenwert für Papierkorbbereinigung durch Speicheroptimierung zulassen
Die Speicheroptimierung kann automatisch Dateien des Benutzers löschen, um Speicherplatz freizugeben. Standardmäßig wird die Speicheroptimierung automatisch aktiviert, wenn der Speicherplatz auf dem Computer zur Neige geht. Sie ist so eingestellt, dass sie immer dann ausgeführt wird, wenn der Speicherplatz knapp wird. Sie können das Intervall in den Speichereinstellungen ändern oder in der Gruppenrichtlinie „Intervall der Speicheroptimierung konfigurieren“ festlegen.
Für mich ist das der globale Schalter, der eingeschaltet werden muss.
Aktiviert:
Die Speicheroptimierung ist für den Computer aktiviert, das Standardintervall lautet „bei wenig freiem Speicherplatz“. Benutzer können die Speicheroptimierung nicht deaktivieren, aber das Intervall anpassen (außer wenn zudem die Gruppenrichtlinie „Intervall der Speicheroptimierung konfigurieren“ konfiguriert wird).
Im Übrigen finden wir bei der Suche im Internet keinen Wert für „Freien Speicherplatz“. Dieser Wert wird von Microsoft selbst angepasst.
Deaktiviert:
Die Speicheroptimierung ist für den Computer deaktiviert. Sie kann von Benutzern nicht aktiviert werden.
Nicht konfiguriert:
Standardmäßig ist die Speicheroptimierung deaktiviert, bis der Speicherplatz des Benutzers zur Neige geht oder er sie manuell aktiviert. Benutzer können diese Einstellung in den Speichereinstellungen konfigurieren.
Intervall für Speicheroptimierung konfigurieren
Die Speicheroptimierung kann automatisch Dateien des Benutzers löschen, um Speicherplatz freizugeben.
Wenn die Gruppenrichtlinie „Speicheroptimierung zulassen“ deaktiviert ist, hat diese Richtlinie keine Auswirkung.
Aktiviert:
Sie müssen den gewünschten Speicheroptimierungsintervall angeben. Unterstützte Optionen sind: täglich, wöchentlich, monatlich und bei wenig freiem Speicherplatz. Der Standardwert ist 0 (bei wenig freiem Speicherplatz).
Deaktiviert oder NICHT konfiguriert
Standardmäßig ist die Speicheroptimierungsintervall auf „bei wenig freiem Speicherplatz“ festgelegt. Benutzer können diese Einstellung in den Speichereinstellungen konfigurieren.
Verwenden Sie die folgenden ganzzahligen Werte für die unterstützten Optionen:
- 0: Bei wenig freiem Speicherplatz (Standard)
- 1:Täglich
- 7:Wöchentliche
- 30:Monatliche
Schwellenwert für Pausieren von Cloud-Inhalten durch Speicheroptimierung konfigurieren
Wenn die Speicheroptimierung ausgeführt wird, kann sie in der Cloud gesicherte Inhalte pausieren, die während einer bestimmten Anzahl von Tagen nicht geöffnet wurden.
Wenn die Gruppenrichtlinie „Speicheroptimierung zulassen“ deaktiviert ist, hat diese Richtlinie keine Wirkung.
Aktiviert:
Sie müssen die Mindestanzahl der Tage angeben, die eine in der Cloud gesicherte Datei ungeöffnet bleiben kann, bevor sie durch die Speicheroptimierung aus dem Stammverzeichnis pausiert wird. Folgende Werte werden unterstützt: 0 bis 365.
Wenn Sie Null angeben, werden keine in der Cloud gesicherten Inhalte durch die Speicheroptimierung pausiert. Der Standardwert ist 0 (in der Cloud gesicherte Inhalt werden nie pausiert).
Deaktiviert oder Nicht konfiguriert:
Standardmäßig werden von der Speicheroptimierung keine in der Cloud gesicherten Inhalte pausiert. Benutzer können diese Einstellung in den Speichereinstellungen konfigurieren.
meine persönlichen Einstellungen auf allen Geräten:
Speicheroptimierung zulassen: Aktiviert
Intervall für Speicheroptimierung konfigurieren: täglich
Schwellenwert für Pausieren von Cloud-Inhalten durch Speicheroptimierung konfigurieren: 3
Die drei zusätzlichen Gruppenrichtlinien
Schwellenwert für die Bereinigung des Download-Ordners durch Speicheroptimierung zulassen, Löschen temporärer Dateien durch Speicheroptimierung zulassen und Schwellenwert für Papierkorbbereinigung durch Speicheroptimierung zulassen“ habe ich nur das Löschen temporärer Dateien aktiviert, weil ich für den Windows Papierkorb als auch für den Bereich Download-Ordner selbst entscheiden möchte.
Was wird bei den temporären Dateien alles gelöscht? Temporäre Setup-Dateien:
- Alte indizierte Inhalte
- System-Cache-Dateien
- Internet-Cache-Dateien
- Gerätetreiber-Pakete
- Vom System heruntergeladene Programmdateien
- Datierte Systemprotokolldateien
- Systemfehler-Speicherabbilddateien
- Systemfehler-Minidumpdateien
- Temporäre Systemdateien
- Datierte temporäre Windows-Update-Dateien
Zusammenfassung der Speicheroptimierung auf meinen Geräten
Jeden Tag (täglich) wird überprüft, ob auf meinem synchronisierten Bereichen Dateien, die den Zustand „lokal verfügbar“ vorhanden UND seit drei (3) Tagen nicht geöffnet worden? Dann wandle diese Dateien in den Zustand „Nur in der Cloud verfügbar“ um.
Alle Dateien, welche den Zustand „Immer verfügbar“ haben, werden nicht angetastet.
Zusätzlich werden temporäre Dateien auf dem System gelöscht.
Bereits im Jahr 2019 habe ich auf der Ignite 2019 in Orlando eine kurze, 20 minütige Präsentation in einem völlig überfüllten Kino gehalten, und hier eine Abbildung von den „Top Ten Meiner OneDrive Gruppenrichtlinien“:
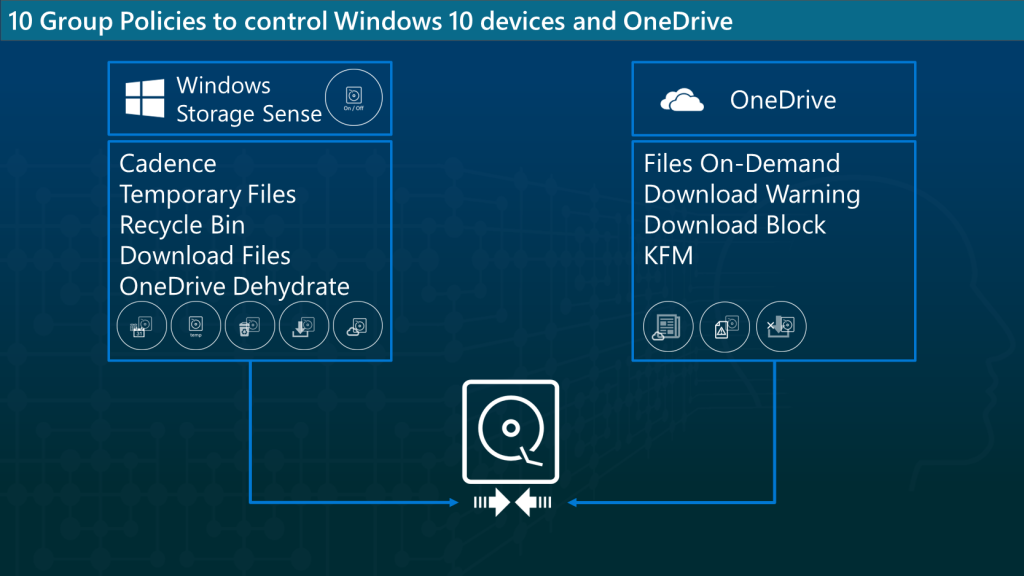
Anmerkung:
Dies war für mich die beste Einstellung. Bis auf KFM (Known Folder Move) sind diese Gruppenrichtlinien immer noch bei mir aktiv verfügbar. Meine Konfiguration ist aber nicht mit den meisten nicht vergleichbar, denn wer hat schon vier Business Accounts, die synchronisiert werden. Außerdem reize ich OneDrive schon immer aus, auch ohne KFM.
Es kann sein, dass Sie eine andere Einstellung wählen müssen. Sollten Sie, aus welchen Gründen, den OneDrive Speicher reduziert haben, dann kann es notwendig sein, die Öffnungszeit auf 1 Tage zu reduzieren. Dies kann auch sein, wenn die lokale Festplatte Ihres Gerätes wenig Speicherplatz zur Verfügung steht. Wenn Sie die zwei anderen Löschung Gruppenrichtlinien aktivieren (Papierkorb und Download Ordner), vergessen Sie nicht, Ihre Benutzer darauf hinzuweisen.
Es mag Konfigurationen geben (Citrix, Windows Server), wo die Speicheroptimierung nicht zur Verfügung steht. Auch dafür gibt es Abhilfe:
Die verschiedenen Datei-Zustände „Lokal verfügbar“, „Immer verfügbar“ und „Nur in der Cloud verfügbar“ werden über Attribute des NTFS gesteuert, also theoretisch kann man eine Änderung mit einer CMD-Konsole erledigen.
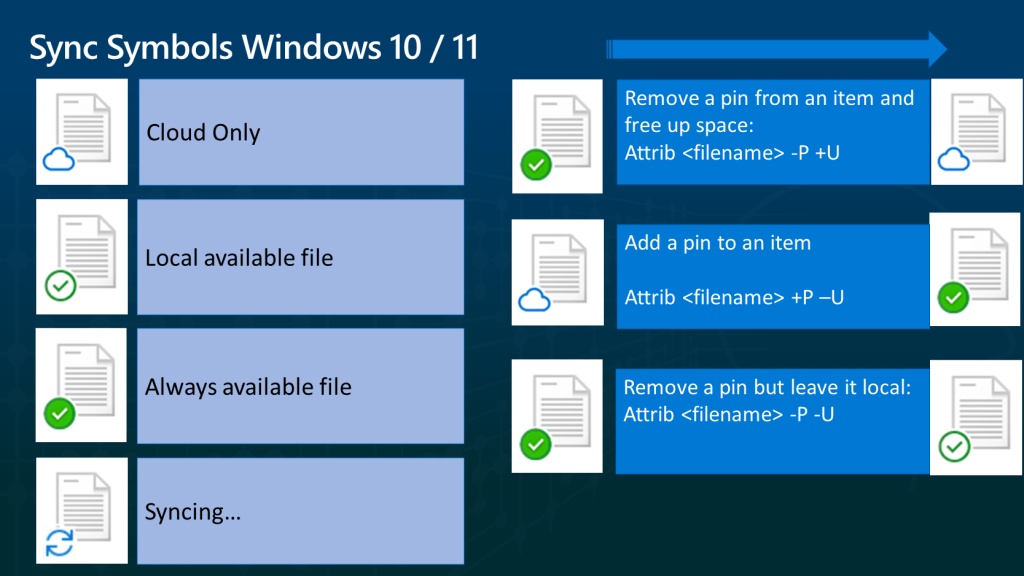
Die rechte Hälfte des Bildes zeigt drei Beispiele, wie ich mittels eines Befehles eine Datei von einem Zustand in einen anderen überführen kann. Natürlich geht so etwas auch per PowerShell und im nachstehenden Beispiel werden alle „lokal verfügbar“ Dateien in OneDrive for Business „Nur in der Cloud verfügbar“ umgewandelt. Allerdings macht er das nur für den Bereich OneDrive. Dateien aus SharePoint Bibliotheken werden nicht berücksichtigt, auch weitere OneDrive Business werden nicht berücksichtigt. Aber vom Prinzip her funktioniert der PowerShell Code:
get-childitem $ENV:OneDriveCommercial -Force -File -Recurse -ErrorAction SilentlyContinue |Where-Object {$_.Attributes -match ‚ReparsePoint‘ } |ForEach-Object { attrib.exe $_.fullname +U -P /s}
Der Code stammt von Tristan Tyson aus England. Die Seite beschreibt ebenfalls diese Grundlagen, aber in englischer Sprache.
Die Speicheroptimierung als optimale Ergänzung von OneDrive „Dateien auf Abruf“ löst das Problem, dass Ihre Benutzer
- bei den lokalen Festplatten zu wenig Speicherplatz bekommen.
- bei neuen Geräten kleinere Festplatten verwendet werden können.
Eins bleibt aber nicht aus: Ihre Benutzer müssen mit den Symbolen vertraut gemacht werden. Ohne Schulung geht es hier nicht. Und sie sollten den Einsatz bei ein paar Power-Usern vorab testen, bevor Sie die Gruppenrichtlinien dann komplett für alle M365 Tenant-Benutzer ausrollen.
Links
- Citrix und OneDrive: Einrichten von OneDrive in Citrix Virtual Apps
- Maschinelle Übersetzung Gruppenrichtlinien Speicheroptimierung
Weitere Artikel zu OneDrive Gruppenrichtlinien: - Dokumentation
- Grundlagen
- Offline Mode
- Autostart nach dem Anmelden
- Ausgeschlossene Dateierweiterungen
- Synchronisation-Berichte
- Feedback
- Web Proxy Logik
- Anzeigesprache
- Benutzer müssen umfangreiche Löschvorgänge bestätigen
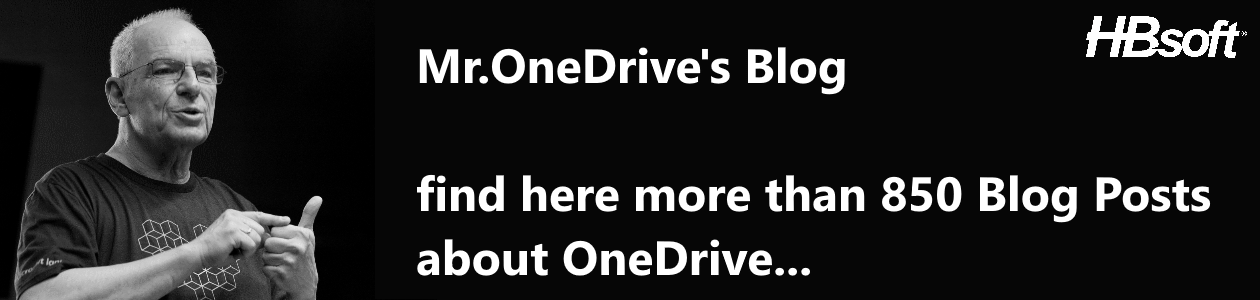
Ein Gedanke zu “OneDrive: Dateien bei Bedarf verwenden – mit Komfort Optionen”