Eigentlich wollte ich gar keinen zweiten Teil schreiben. Aber Kommentare und Mails haben mich dazu bewogen, doch ein bisschen tiefer einzusteigen. Also zuerst einmal den ersten Teil lesen, und dann hierher zurückkehren.
Files on Demand basieren also auf der Integration vom Next Generation Sync Client in die Windows 10 Umgebung, und dort in den Windows Explorer. Aber auch der Windows Explorer ist ja nur eine Sicht-Ebene auf das darunterliegende Datei-System. Und dieses hört auf den Namen NTFS. Und mit dem Windows Fall Creators Update wurde das Datei-System NTFS aufgebohrt.
Dort wurden nämlich 2 Attribute hinzugefügt
P – Pinned
O – Offline
U – Unpinned
Eine Kombination aus diesen Flags repräsentieren den Zustand einer Datei.
| Nur Online verfügbar
Attribute gesetzt: O und U |
|
| Lokal verfügbare Datei Attribute gesetzt: keine |
|
| immer verfügbare Datei
Attribute gesetzt: P |
Anmerkung: ich betrachte hier nur die Attribute die für die Synchronisierung relevant sind. Attribute wie A,S oder H werden hier nicht behandelt.
Die Attribute können Sie via PowerShell oder der Eingabeaufforderung (CMD) ersehen:
wenn Sie ein anderes NTFS System anschauen, fehlen dort die 3 Attribute, und das erklärt auch, warum wir (derzeit) Files on Demand nicht in einem Windows Server 2016 finden.
Werfen wir einen Blick auf 3 Test-Dateien, zuerst im Explorer…
und jetzt mit den jeweiligen Attributen
und wenn wir uns einmal die Eigenschaften von LastAccesstime und LastAccessTimeUTC anschauen…
dann bringt das Microsoft (oder jeden Powershell-Administrator) in die Lage, wenn der Platz auf dem jeweiligen Gerät knapp wird, eine Powershell-Sequenz zu starten, die aufräumt.
Derzeit hat Microsoft dies aber noch nicht implementiert. Mann kann aber mit dem Attrib-Befehl die Attribute ändern und damit aufräumen.
Hier ein paar Beispiele:
| Von | Aktion und Befehl | Nach |
| Eine Datei, die immer lokal verfügbar ist, nur noch in der Cloud verfügbar umstellen:
Attrib <filename> –P +U |
||
|
Eine Datei auf immer verfügbar setzen: Attrib <filename> +P –U |
||
| Eine Datei, die immer verfügbar ist, auf lokal verfügbar setzen:
Attrib <filename> –P -U |
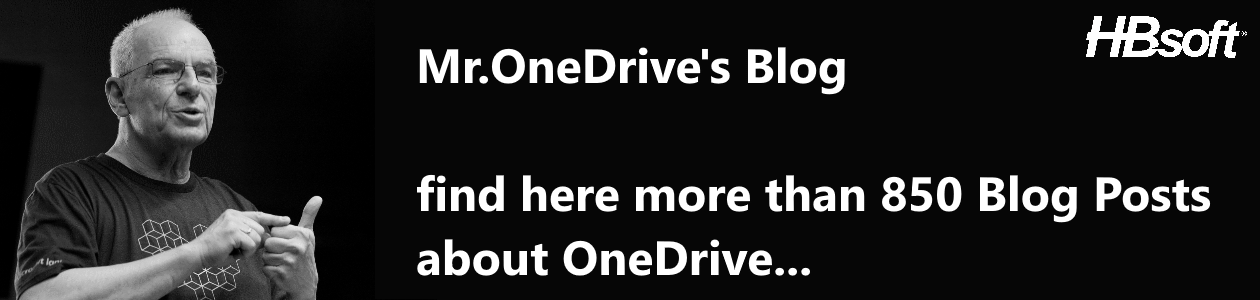


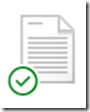

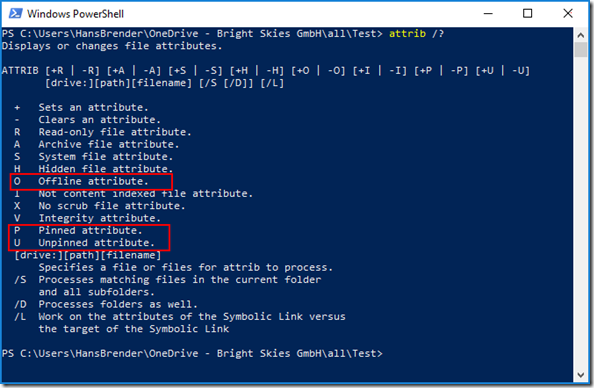


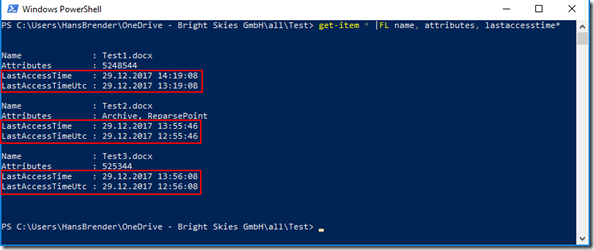
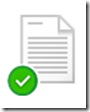
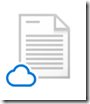
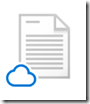


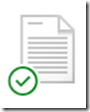
Hallo, der Flag P ist aber schlecht gewählt, da es ja auch Sparse-Dateien gibt die auch als P gelten. Was ich auch nicht so ganz verstehe, ist eine Datei mit dem Flag P+U. Die kann man so mit attrib setzen aber sie widersprechen sich doch. Wie ist das möglich? Eigentlich kann man alle drei setzen POU. Zumindest geht das alles mit attrib. Dürfte doch gar nicht gehen? Oder habe ich ein Denkfehler?
LikeLike
ja, das ist Teil des Windows 10 Updates 1809. Leider nicht so schön und intelligent, wie ich es mir gewünscht habe. Microsoft habe ich darüber informiert und einen intelligenten Plan zum Aufräumen mitgesendet.
LikeLike
Hallo Hans,
Danke für diesen Artikel! Genau das habe ich gesucht. Und so wunderbar und übersichtlich geschrieben! Deine Seite habe ich gleich mal aboniert.
Bevor ich mich nun dranmache, es wirklich zu probieren, würde ich sicherheitshalber gerne eine Rückmeldung zu folgendem Script haben. Wenn jemand, der sich damit besser auskennt als ich hier einmal drüberschauen mag?
-> Aufgabe: Onedrive soll Dateien, die eine gewisse Zeit nicht benutzt wurden (hier:30 Tage), nur noch in der Cloud speichern, außer einen bestimmten Ordner. Ich setze erst die Attribute aller Dateien ab einem bestimmen Datum auf Cloud und danach den Ordner auf lokal. Also zwei Befehle.
——
Forfiles /P [Onedrive Ordner, z.b. c:\Users\Name\Onedrive\] /S /M *.* /D -30 /C „cmd /c attrib +o -p +u @path“
attrib -o +p -u [Onedrive Unter-Ordner, z.b. c:\Users\Name\Onedrive\Folder\*.* /S]
—–
käme das so hin?
Danke für die Hilfe!
Christian
LikeLike
kommt demnächst in Windows 10: ich schreibe gerade einen Artikel darüber. Dauert aber noch. Musst Du nicht implementieren, ist alles dann ab Windows 10 RS5 enthalten.
LikeLike
Oh, das ist ja schön. Dann lass ich das mit dem forfiles… doch mal bleiben und warte auf das Update.
Hab nach Deinem Kommentar mal Windows 10 RS5 gegoogelt und Infos über die Funktion gefunden; außerdem scheint die Zwischenablage endlich eine History zu bekommen 🙂
LikeLike
Hallo Hans, nochmal eine Frage… Ich synchronisiere nicht nur OneDrive for Business, sondern auch SharePoint Bibliotheken. Bei mir taucht beim Status noch ein Schloss auf – und ich kann Dateien in der Synchronisierten Bibliothek weder löschen, ändern noch umbenennen oder hinzufügen. Erstaunlich ist das vor allem deshalb, weil ich aus der gleichen Site Collection eine andere Bibliothek synchronisiere – bei der klappt es einwandfrei. Die Berechtigungen in SharePoint sind identisch gesetzt. Ich bin Site Collection Admin.
Die Berechtigungen auf dem lokalen Client habe ich mir auch angesehen, ich habe Vollzugriff und bin Besitzer. Hast Du eine Idee…? Aktuell habe ich somit nur lesenden Zugriff auf die Dateien wenn ich per Explorer darauf zugreife – aber natürlich kompletten Zugriff über die Weboberfläche…Viele Grüße Thomas
LikeLike
Ergänzende Info: Habe mir gerade nochmal die Synchronisation angeschaut im NGSC und habe auf „Ordner auswählen“ geklickt. Dort bekomme ich nun die Info „Diese Website ist schreibgeschützt. Sie könne auf dieser Website keine Änderungen an Dateien oder Ordner vornehmen.“ – Das ist aber schlichtweg falsch. Der Zugriff über die Weboberfläche klappt wie gesagt und ich bin Site Collection Admin…
LikeLike
zusätzliche Metadaten oder Ausgechecked?
LikeLike
Metadaten – ja. Es handelt sich um Dokumentmappen in der Bibliothek. Das funktioniert aber bei einer anderen Bibliothek tadellos.
Ausgecheckt ist nichts.
Allerdings bringst Du mich auf eine andere Idee: Ich habe die Inhaltsgenehmigung aktiviert. Kann es damit zusammenhängen?
LikeLike
irgendetwas ist anders als bei den anderen Bibliotheken. Und die verhindert die Synchronisation
LikeLike
Sorry für Delay:
Wenn ein Schlosssymbol für synchronisierte Dateien im Datei-Explorer angezeigt wird, bedeutet dies, dass die Dateien schreibgeschützt synchronisiert werden. Sie verfügen möglicherweise nicht über die Berechtigung zum Bearbeiten der Dateien, oder die Bibliothek erfordert ggf. ein Auschecken oder weist erforderliche Spalten oder Metadaten auf. Wenn Sie die Dateien auf Ihrem Computer ändern, werden die Änderungen nicht synchronisiert.
also EIN/Auschecken aktiviert oder zusätzliche Metadaten
LikeLike
Hallo Hans, habe die Pflichtfelder deaktiviert – das hat das Problem aber noch nicht gelost. Erst als ich die Inhaltsgenehmigung abgeschaltet habe, hats geklappt. Danke für die Hilfe!
LikeLike
Hallo Hans, trotz korrekten Versionsnummern in Windows und dem NGSC sehe ich die Status Spalte nicht. Kann das an der Enterprise Version von Windows liegen?
LikeLike
nein. haken in Settings gesetzt?
LikeLike
Unglaublich. Ich war doch recht sicher, dass der Haken drin war (bei OneDrive for Business) und erst gar nicht vorhanden war beim privaten OneDrive… – jetzt funktioniert alles. Haken hat beidesmal gefehlt. Vielen Dank und bis bald 🙂
LikeLike
Leider gilt das neue Verhalten des OneDrive nicht für die Deutsche Microsoft Office 365 Cloud
LikeLike
wieso nicht? Bitte um Angaben wie welche Windows Version (Version Build) , was für ein Tenant und welche Probleme ?
LikeLike
Ich nutze die aktuellste Windows 10 Version (Build 16299) und die OneDrive Version 17.3.7131.115. Ich habe einen OneDrive in der Internationalen Cloud (Education Plan) und einen in der deutschen Cloud (ebenfalls Education Plan). Im Windows Datei-Explorer werden für den OneDrive in der internationalen Cloud die Wolken-Flags angezeigt, bei den Dateien in der deutschen Cloud nicht. Auch im Kontextmenü des Dateiexplorers gibt es die entsprechenden Unterschiede. Die OneDrive Anzeige der deutschen Cloud verhält sich im Explorer so wie sich früher die internationale Cloud ohne die Ergänzung durch die Wolkensymbolik verhalten hat.
LikeLike