Die Oberfläche von Office 365 bietet dem Administrator einfache Möglichkeiten, an der man aber sehr schnell an die Grenzen gerät. Freigegebene Postfächer entlasten den Administrator aber, weil der Benutzer, der Zugriff auf das freigegebene Postfach erhält, selbst nichts mehr tun muss, damit zum Beispiel das freigegebene Postfach in Outlook erscheint. Dieses Feature nennt sich “Automapping” und ist standardmäßig eingeschaltet.
Leider passt das nicht immer. So landen gesendete E-Mails aus einem Freigegebenen Postfach nicht in diesem Postfach. Und Suchordner können nicht konfiguriert werden.
Nachfolgend wird beschrieben, wie ein freigegebenes Postfach erzeugt wird und wie man als Administrator das später mittels Power-Shell wieder ändern kann.
Ich möchte aber den Anwender entlasten. Einen Datenbankeintrag (regedit) am Rechner vermeiden, eigene Suchordner für das freigegebene Postfach erstellen und E-Mails von beiden Postfächern versenden, ohne diese Umstellung immer manuell auszuführen. Ich möchte in das Postfach klicken, und dann auf E-Mail, und dann soll das E-Mail mit der diesem Postfach zugeordneten Adresse versendet werden.
Es geht im wesentlichen Darum “automapping” auszuschalten.
Die Oberfläche von Office 365 kann viele Dinge nicht. Dann muss dann der Administrator in die Exchange-Online ECP wechseln. (als Administrator nach der Anmeldung https://outlook.office365.com/ecp aufrufen), aber das hilft uns hier nicht weiter. Wir müssen hier mit Powershell arbeiten.
Voraussetzungen hierzu sind:
- Office 365 Sing-In Assistant
- Office 365 Powershell (32 oder 64 Bit)
- Beschrieben ist das alles hier, leider nur in englischer Sprache. Wenn also alles installiert ist, und die Verbindung zu Office 365 steht, …

…dann können wir beginnen, zwei Befehle pro Mitglied eines freigegebenen Postfachs einzugeben.
Beschrieben sind die Befehle in einem Knowledgebase-Artikel
Remove-MailboxPermission -Identity <Mailbox ID1> -User <Mailbox ID2> -AccessRights FullAccess
und
Add-MailboxPermission -Identity <Mailbox ID1> -User <Mailbox ID2>-AccessRights FullAccess -AutoMapping:$false
wobei Mailbox ID1 = freigegebenes Postfach und Mailbox ID 2= Mitglied bedeutet
Mit Remove … entziehen wir dem Benutzer alle Rechte des freigegebenen Postfaches.Wenn Sie Outlook geöffnet haben, verschwindet das freigegebene Postfach wieder. Auch das kann ein paar Minuten dauern.
Haben Sie mehrere Mitglieder müssen Sie den Befehl für jedes Mitglied ausführen. Danach können wir wieder jedem Mitglied die vollen Rechte geben, aber den Parameter “Automapping” auf “false” setzen. Auch dieser Befehl ist für jedes Mitglied auszuführen. Damit wird das Postfach nicht mehr automatisch hinzugefügt, sondern dies müssen wir jetzt selbst tun.
in Outlook: Datei – Konto hinzufügen
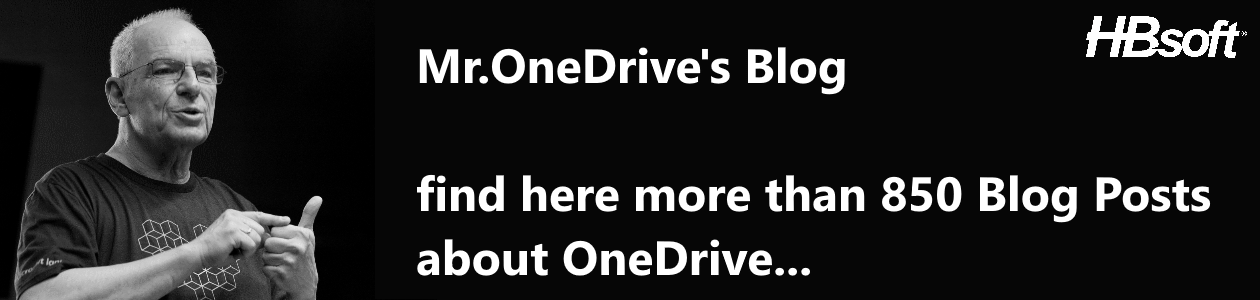


















Einen schönen guten Tag,
wir benutzen in unseren Unternehmen nun auch diese Postfächer. Gibt es aktuell eine einfachere Methode einzustellen das die Personen die Berechtigung haben immer im Namen des Postfaches senden und nicht im Namen von sich selber?
Vielen dank schon einmal
M.Kowalski
LikeLike
Hallo Herr Brender,
gibt es auch eine Möglichkeit diese Funktion für das OWA einzustellen? Wir nutzen derzeit ein freigegebenes Postfach, welche mittels Postfachregeln E-Mails weiterleitet. Die Nachrichtenverfolgung im Exchange Online Admin Center zeigt auch, dass die E-Mails weitergeleitet wurden, allerdings tauchen die E-Mails nicht im Ordner „gesendete Elemente auf“.
Vielleicht lässt sich dies ja auch einstellen über Powershell?
Viele Grüße!
LikeLike
Hi Hans, danke für deine ausführliche Lösung. Allerdings habe ich mittlerweile einen noch einfacheren Weg gefunden: Einfach nachdem das erste Konto in Outlook eingerichtet wurde unter Systemeinstellung > Mail > Konten im ersten Reiter wie du es auch getan hast das freigegebene Postfach eintragen. Outlook zeigt dann kurzzeitig nach einem Neustart das Konto doppelt an, das wird aber wieder reduziert. Suchordner und „senden als“ funktioniert dann auch wunderbar. Auch das Ablegen in beiden Konten von Entwürfen / gesendeten Nachrichten klappt einwandfrei. Unter „Von“ im E-Mail-Senden Dialog erscheinen beide Konten dann auch ganz oben, alternative weitere Adressen stehen dann weiter unten.
LikeLike