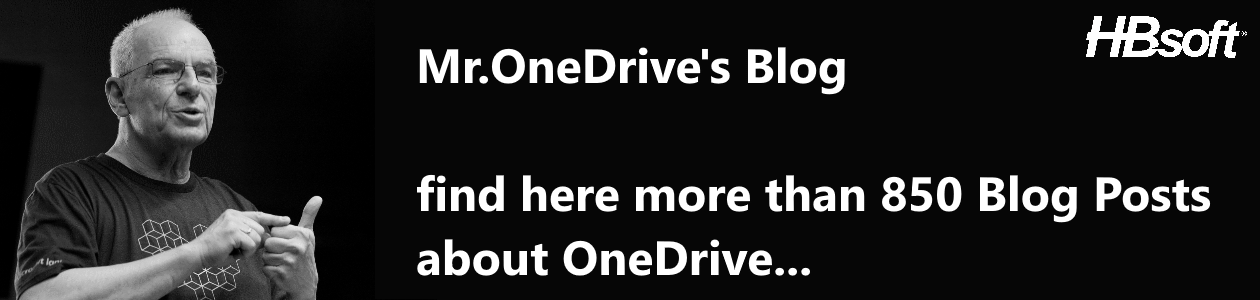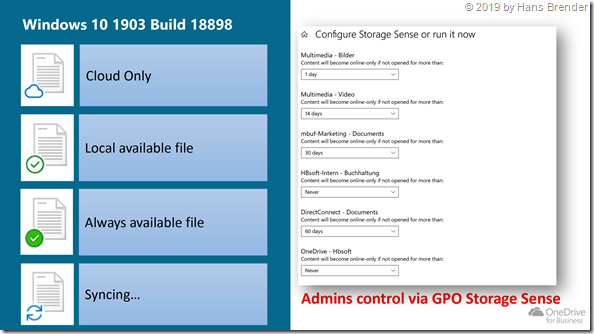Ich werde immer wieder gefragt, was es denn mit den unterschiedlichen OneDrive Status Symbolen verhält. Auch bei meinen OneDrive Workshops bekomme ich meistens keine, oder nur falsche Antworten. Dies ist der Grund, darüber einen weiteren Blogbeitrag zu schreiben.
Natürlich habe ich es schon mehrfach beschrieben
- The Story about OneDrive Files on Demand
- Next Generation Sync Client | OneDrive Files On-Demand
- OneDrive Files On-Demand
- Next Generation Sync Client – Automatische Freigabe von Speicherplatz
- OneDrive Files on Demand: Version 17.3.7073.1013
- Files on Demand | Der umgang mit den drei Status
- Files on Demand | Der umgang mit den drei Status (Teil 2)
- ECS 2019 – Community Talk mit Mr.OneDrive
So, wenn der geneigte Leser bis hierhin folgen konnte, dann vielleicht noch ein paar zusätzliche Erläuterungen:
Heute kann ich mit dem kleinsten Gerät, also mit kleiner Festplatte, ein mehrfaches an Dateien sehen und bei Bedarf bearbeiten. Dazu hat Microsoft NTFS geändert. Mit Files OnDemand wird bei einer Synchronisation nur rudimentäre Informationen aus der Cloud auf das Gerät synchronisiert. Der tatsächliche Inhalt jedoch nicht. Damit kann ich mir also die Datei im Explorer anschauen, Selbst Mini-Bildchen stecken in der verketteten Liste des NTFS-Dateisystems. Und nehmen keinen Platz weg.

Denn der Inhalt wird aber erst bearbeitbar sein, wenn der Inhalt aus der Cloud auf das Gerät synchronisiert wurde, das Attribut ändert sich, das Symbol ebenfalls und die Datei ist jetzt editierbar. Kostet auch Platz auf der Festplatte. Im Explorer kann ich aber auch entscheiden, den lokalen „Inhalt“ der Datei wegzuwerfen. Speicherplatz freigeben. Ich spreche hier von Wegwerfen, nicht von Löschen. Beim Löschen einer Datei wird diese in den lokalen Papierkorb verschoben. Wenn dieser geleert wird, wird Der Eintrag der Datei in der NTFS aufgelöst. Er ist immer noch auf der Festplatte vorhanden, das Betriebssystem kennt ihn jedoch nicht mehr. Der Platz wird irgendwann dann überschrieben. Beim Speicherplatz freigeben wird jedoch nur der Zeiger, der den Beginn des Contents zeigt, eliminiert. Der Eintrag in NTFS bleibt erhalten, das Attribut und damit auch das Symbol im Windows Datei-Explorer wird geändert. Es wird nichts mit der Cloud synchronisiert, denn in der Cloud steht immer noch der komplette Inhalt.

Sowohl in Windows als auch unter dem Mac haben wir also 4 Symbole:
- Verfügbar wenn Online (Cloud Only)
- auf diesem Gerät verfügbar (Local available)
- immer auf diesem Gerät verfügbar (Always available)
- in Synchronisation (Syncing)
Viele wissen es nicht, deshalb erkläre ich hier den Unterschied von „auf diesem Gerät verfügbar“ und „immer auf diesem Gerät verfügbar“.
Files OnDemand kam mit der Windows Version 1709 und zu diesem Zeitpunkt gab es eigentlich keinen Unterschied. Weil die Windows-Programmierer sich ein ganzes Jahr lang Zeit gelassen haben, einen Algorithmus in Windows zu implementieren, um aufzuräumen. Mittlerweile (ein halbes Jahr später) spricht man von intelligentem Aufräumen. Hier bin ich nicht einer Meinung mit Microsoft, im Zeitalter von Künstliche Intelligenz hätte man das sauberer und eleganter lösen können. Aber mit der Windows Version 1903 hat man zumindest den Administratoren ein Werkzeug (Gruppenrichtlinien) zur Verfügung gestellt, das bis dahin nur der Benutzer selbst in der Hand hatte. Für jede Bibliothek kann der Benutzer nämlich selbst bestimmen, wann und wie oft aufgeräumt wird. (Systemeinstellungen: System, Speicher, Speicheroptimierung, lokal verfügbare Cloud-Inhalte). Ich selbst habe da 10 und mehr Einträge, die ich einzeln beeinflussen kann, ob, und wenn ja, wie oft aufgeräumt werden soll.
Hallo Microsoft, der Anwender möchte arbeiten, und nicht Einstellungen pflegen!
Wie geschrieben, ab der Windows Version 1903 können Administratoren das jetzt global ändern. Was aber passiert denn da?
Jedes mal, wenn eine Datei, die nur in der Cloud verfügbar ist, angeklickt wird, wird diese synchronisiert, also heruntergeladen. Auf und nur auf diesem Gerät. Das Symbol wechselt, die Datei ist jetzt auf diesem Gerät verfügbar (auch ohne Internet). Bearbeite ich diese Datei und speichere den Inhalt, dann wird die Datei wieder mit der Cloud synchronisiert. Räume ich als meine Dateien nicht manuell auf, kann ich das auch dem System überlassen. Nach den gewählten Eigenschaften wird das System das jetzt automatisch tun, um den Platz meiner Festplatte nicht zu klein werden zu lassen. Und diese Dateien in “nur in der Datei verfügbar” umwandeln. Der Inhalt ist dann auf diesem gerät nicht mehr lokal verfügbar. Wandelt man diese Dateien per Mausklick in “Immer auf diesem Gerät verfügbar” um, werden diese von keiner Speicheroptimierung angetastet und stehen auf diesem Gerät immer, auch ohne Internet, zur Verfügung.
Viele Administratoren wissen das jedoch nicht. Da ab der Windows Version 1903 den Administratoren weitere Windows Gruppenrichtlinien zur Verfügung stehen, wo dieses Aufräumen einheitlich für die gesamte Firma eingestellt wird, sollten Sie trotzdem wissen. Sind keine Einstellung in den Systemeinstellungen hinterlegt, sollten Sie selbst dann ab und an manuell aufräumen.
Wo finden sich diese Gruppenrichtlinien?
Sie haben einen Namen: Speicher Richtlinien. Im deutschen finden wir diese unter unter der Computer-Konfiguration, Administrative Templates, System, Speicheroptimierung
Diese finden Sie jedoch erst ab Windows 10, Version 1903 und höher
- Speicher-AllowStorageSenseGlobal
- Speicher-AllowStorageSenseTemporaryFilesCleanup
- Speicher-ConfigStorageSenseCloudContentDehydrationThreshold
- Speicher-ConfigStorageSenseDownloadsCleanupThreshold
- Speicher-ConfigStorageSenseGlobalCadence
- Speicher-ConfigStorageSenseRecycleBinCleanupThreshold
Dies ist die alphabetische Auflistung. Es wichtigste zuerst. Zuerst müssen wir den Vorgang “global” einschalten. Des weiteren rate ich je nach Gruppenrichtlinie dazu, die Benutzer darüber zu informieren. Denn je nach Einstellung sorgen Sie dafür, dass zum Beispiel der Papierkorb aufgeräumt wird. In Ihrem Büro ist es selbstverständlich, dass die Putzkolonne die Papierkörbe leert, auf Ihrem Rechner jedoch nicht, oder ?
Speicheroptimierung zulassen
(Allow Storage Sense Global)
Damit alle anderen nachfolgenden Gruppenrichtlinien überhaupt funktionieren muss diese Gruppenrichtlinie aktiviert werden. Die Speicheroptimierung kann automatisch Dateien des Benutzers löschen, um Speicherplatz freizugeben. Standardmäßig wird die Speicheroptimierung automatisch aktiviert, wenn der Speicherplatz auf dem Computer zur Neige geht *). Sie ist standardmäßig so eingestellt, dass sie immer dann ausgeführt wird, wenn der Speicherplatz knapp wird. Sie können das Intervall in den Speichereinstellungen ändern oder in der Gruppenrichtlinie "Intervall der Speicheroptimierung konfigurieren" festlegen.
Aktiviert:
Die Speicheroptimierung ist für den Computer aktiviert, das Standardintervall lautet "bei wenig freiem Speicherplatz". Benutzer können die Speicheroptimierung nicht deaktivieren, aber das Intervall anpassen (außer wenn zudem die Gruppenrichtlinie "Intervall der Speicheroptimierung konfigurieren" konfiguriert wird).
Deaktiviert:
Die Speicheroptimierung ist für den Computer deaktiviert. Sie kann von Benutzern nicht aktiviert werden.
Nicht konfiguriert:
Standardmäßig ist die Speicheroptimierung deaktiviert, bis der Speicherplatz des Benutzers zur Neige geht oder er sie manuell aktiviert. Benutzer können diese Einstellung in den Speichereinstellungen konfigurieren.
Anmerkung:
*)
Meine Nachfrage bei Microsoft hat ergeben, dass es keinen festen Wert gibt, der für „der Speicherplatz auf dem Computer zur Neige geht“ heran gezogen werden kann. Natürlich ist eine Berechnung hinterlegt, diese wird aber nicht offen gelegt und Microsoft wird diesen Wert in den neueren Windows Versionen anpassen.
Wenn also “Global” eingeschaltet wurde, sollte man als weiteres gleich den Intervall der Speicheroptimierung konfigurieren.
Intervall der Speicheroptimierung konfigurieren
(Config Storage Sense Global Cadence)
Die Speicheroptimierung kann automatisch Dateien des Benutzers löschen, um Speicherplatz freizugeben. Wenn die Gruppenrichtlinie "Speicheroptimierung zulassen" deaktiviert ist, hat diese Richtlinie keine Wirkung.
Aktiviert:
Sie müssen das gewünschte Intervall für die Speicheroptimierung angeben. Folgende Optionen werden unterstützt: täglich, wöchentlich, monatlich und bei wenig freiem Speicherplatz. Der Standardwert lautet "0" (bei wenig freiem Speicherplatz).
Deaktiviert oder Nicht konfiguriert:
Standardmäßig ist das Intervall der Speicheroptimierung auf "bei wenig freiem Speicherplatz" festgelegt. Benutzer können diese Einstellung in den Speichereinstellungen konfigurieren.
Bemerkung
Mögliche Werte: Bei wenig freiem Speicherplatz, täglich, jede Woche, jeden Monat
Und wenn diese konfiguriert sind, folgt sogleich die Löschung von temporären Dateien:
Löschen temporärer Dateien durch Speicheroptimierung zulassen(Allow Storage Sense Temporary Files Cleanup)
Wenn die Gruppenrichtlinie "Speicheroptimierung zulassen" deaktiviert ist, hat diese Richtlinie keine Wirkung.
Aktiviert:
Die Speicheroptimierung löscht die temporären Dateien des Benutzers, die nicht verwendet werden. Benutzer können diese Einstellung in den Speichereinstellungen nicht deaktivieren.
Deaktiviert:
Die Speicheroptimierung löscht keine temporären Dateien des Benutzers. Benutzer können diese Einstellung in den Speichereinstellungen nicht aktivieren.
Nicht konfiguriert:
Standardmäßig werden temporäre Dateien des Benutzers durch die Speicheroptimierung gelöscht. Benutzer können diese Einstellung in den Speichereinstellungen konfigurieren.
Bemerkung:
es werden folgende Dateien gelöscht
- Temporary setup files
- Old indexed content
- System cache files
- Internet cache files
- Device Driver packages
- System downloaded program files
- Dated system log files
- System error memory dump files
- System error minidump files
- Temporary system files
- Dated Windows update temporary files
Schwellenwert für Papierkorb-Bereinigung durch Speicheroptimierung konfigurieren
(Configure Storage Sense Recycle Bin cleanup threshold)
Wenn die Speicheroptimierung ausgeführt wird, kann sie Dateien im Papierkorb des Benutzers löschen, die bereits seit einer bestimmten Anzahl von Tagen dort abgelegt sind.
Wenn die Gruppenrichtlinie "Speicheroptimierung zulassen" deaktiviert ist, hat diese Richtlinie keine Wirkung.
Aktiviert:
Sie müssen den Mindestschwellenwert in Tagen angeben, die eine Datei im Papierkorb verbleibt, bis sie durch die Speicheroptimierung gelöscht wird. Folgende Werte werden unterstützt: 0 bis 365.
Wenn Sie "0" angeben, werden im Papierkorb des Benutzers keine Dateien durch die Speicheroptimierung gelöscht. Der Standardwert lautet 30 Tage.
Deaktiviert oder Nicht konfiguriert:
Standardmäßig löscht die Speicheroptimierung Dateien im Papierkorb des Benutzers, die bereits seit mehr als 30 Tagen dort abgelegt sind. Benutzer können diese Einstellung in den Speichereinstellungen konfigurieren.
Bemerkung:
In der Systemsteuerung kann der Benutzer diesen Wert nur zwischen Nie, 1 Tag, 30, Tage, 60 Tage setzen. Die Gruppenrichtlinie lässt Werte zwischen 0 und 365 zu
Schwellenwert für Bereinigung des Download-Ordners durch
Speicheroptimierung konfigurieren.
(Config Storage Sense Downloads Cleanup Threshold)
Wenn die Speicheroptimierung ausgeführt wird, kann sie Dateien im Downloads-Ordner des Benutzers löschen, die bereits seit einer bestimmten Anzahl von Tagen dort abgelegt sind. Wenn die Gruppenrichtlinie "Speicheroptimierung zulassen" deaktiviert ist, hat diese Richtlinie keine Wirkung.
Aktiviert:
Sie müssen den Mindestschwellenwert in Tagen angeben, die eine Datei im Downloads-Ordner verbleibt, bis sie durch die Speicheroptimierung gelöscht wird. Folgende Werte werden unterstützt: 0 bis 365.
Wenn Sie "0" angeben, werden im Downloads-Ordner des Benutzers keine Dateien durch die Speicheroptimierung gelöscht. Der Standardwert lautet "0" (Dateien im Downloads-Ordner werden nie gelöscht).
Deaktiviert oder Nicht konfiguriert:
Standardmäßig löscht die Speicheroptimierung keine Dateien im Downloads-Ordner des Benutzers. Benutzer können diese Einstellung in den Speichereinstellungen konfigurieren.
Bemerkung:
In der Systemsteuerung kann der Benutzer diesen Wert nur zwischen Nie, 1 Tag, 30, Tage, 60 Tage setzen. Die Gruppenrichtlinie lässt Werte zwischen 0 und 365 zu
das ist aber noch nicht alles. Mit der nächsten Gruppenrichtlinie wird ebenfalls Speicherplatz freigegeben:
Schwellenwert für Pausieren von Cloud-Inhalten durch
Speicheroptimierung konfigurieren
(Configure Storage Sense Cloud Content dehydration threshold)
Wenn die Speicheroptimierung ausgeführt wird, kann sie in der Cloud gesicherte Inhalte pausieren, die während einer bestimmten Anzahl von Tagen nicht geöffnet wurden.
Wenn die Gruppenrichtlinie "Speicheroptimierung zulassen" deaktiviert ist, hat diese Richtlinie keine Wirkung.
Aktiviert:
Sie müssen die Anzahl der Tage angeben, seitdem eine in der Cloud gesicherte Datei geöffnet wurde, bevor sie durch die Speicheroptimierung pausiert wird. Folgende Werte werden unterstützt: 0 bis 365.
Wenn Sie "0" angeben, werden keine in der Cloud gesicherten Inhalte durch die Speicheroptimierung pausiert. Der Standardwert lautet "0" (in der Cloud gesicherte Inhalt werden nie pausiert).
Deaktiviert oder Nicht konfiguriert:
Standardmäßig werden von der Speicheroptimierung keine in der Cloud gesicherten Inhalte pausiert. Benutzer können diese Einstellung in den Speichereinstellungen konfigurieren.
Anmerkung:
“Wenn die Speicheroptimierung ausgeführt wird, kann sie in der Cloud gesicherte Inhalte pausieren, die während einer bestimmten Anzahl von Tagen nicht geöffnet wurden.”
Das ist der Original-Text aus der Gruppenrichtlinien in der deutschen Sprache. Bei docs.microsoft.com lautet die Beschreibung:
“Wenn der Speicher Sinn ausgeführt wird, kann er Cloud-gesicherte Inhalte dehydratisieren, die in einer bestimmten Anzahl von Tagen nicht geöffnet wurden.”
In NTFS steht nicht nur das Datum, wann die Datei erzeugt wurde. Sondern auch ein Datum, wann Sie das letzte Mal geöffnet wurde. Und genau dieses Datum wird für die Berechnung und die Optimierung herangezogen. Ist das aktuelle Datum größer als das Datum des letzten Zugriffs addiert mit dem Wert dieser Gruppenrichtlinie wird die Datei “automatisch” in “Nur in der Cloud verfügbar” umgewandelt (dehydratisiert), der Inhalt also verworfen. Die Cloud enthält noch immer die Original-Datei.
Bemerkung:
Speicheroptimierung ist zwar Bestandteil von Windows10 Version 1903. Während man aber über die Systemeinstellungen einzelne und unterschiedliche Dokument-Bibliotheken auch zeitlich unterschiedlich konfigurieren kann, fehlt das bei den Gruppenrichtlinien. Zum einen ist das nicht verwunderlich, den die meisten Benutzer werden sich nicht auf die Seiten für Speicheroptimierung verirren. Zum Zweiten hat jeder Benutzer auf unterschiedlichen Bereichen unterschiedliche Dokument-Bibliotheken im Zugriff. Dokument Bibliotheken , die synchronisiert wurden, müssen bei Gruppenrichtlinien also “global” betrachtet werden. Und nach Aussagen von Microsoft, werden sie das auch. Das bedeutet, dass Administratoren den Anwendern auch hier mit Informationen zur Seite stehen müssen.