I’m always asked what it’s like with the different OneDrive status symbols. Most of my OneDrive workshops I do not get any, or only wrong answers. This is the reason to write another blog post about it. Of course I have already described it several times:
- The Story about OneDrive Files on Demand
- Next Generation Sync Client | OneDrive Files On-Demand
- OneDrive Files On-Demand
- Next Generation Sync Client – Automatic free disk space (German Language only)
- OneDrive Files on Demand: Version 17.3.7073.1013
- Files on Demand | The handling of the three statuses (German Language only)
- Files on Demand | Dealing with the three statuses (Part 2) (German Language only)
- ECS 2019 – Community Talk with Mr.OneDrive (Video in German language)
So, if the gentle reader could follow this, then maybe a few additional explanations:
Today I can see and edit files if necessary, even I have a small hard disc. Microsoft has changed NTFS. With Files On Demand synchronization only rudimentary information from the cloud is synchronized to the device. The actual content is not. So I can therefore look at the file in Explorer, even mini-pictures stuck in the linked list of NTFS file system. And do not take a room on your hard disc.
Because the content will not be editable until the content has been synchronized from the cloud to the device, the attribute changes, the icon also and the file is now editable. Also costs space on the hard disk. In Explorer, I can also decide to throw away the local "content" of the file. Free up space. I’m talking about throwing away, not deleting. Deleting a file will move it to the local recycle bin. When it is emptied, the entry of the file in the NTFS is resolved. It is still present on the hard disk, but the operating system does not know it anymore. The place will eventually be overwritten. When freeing up memory, however, only the pointer showing the beginning of the content is eliminated. The entry in NTFS is retained, the attribute and thus the icon in the Windows File Explorer is changed. Nothing is synced to the cloud because the cloud is still full content.
In both Windows and Mac, we have 4 icons:
- Cloud Only
- Local available
- Always available
- Syncing
Many do not know, that’s why I explain here the difference between "Local available" and "always available”.
Files On Demand came with the Windows version 1709 and at this point there was no difference. Because the Windows programmers have spent a whole year to implement an algorithm in Windows to clean up. Meanwhile (half a year later) one speaks of intelligent tidying up. Here I do not agree with Microsoft, in the age of Artificial Intelligence could have solved the cleaner and more elegant. But with the Windows version 1903 at least the administrators have a tool (group guidelines) made available, which until then only the user had in his own hands. For each library, the user can choose when and how often to clean up. (System Preferences: System, Storage, Storage Sense, Local Available Cloud Content). I myself have 10 or more entries that I can influence individually, whether, and if so, how often you want to clean up.
Hello Microsoft, the user wants to work, and not maintain settings!
As written, as of Windows version 1903, administrators can now change this globally. But what happens there?
Every time a file that is only available in the cloud is clicked on, it is synchronized, ie downloaded. Only on this device. The icon changes, the file is now available on this device (even without Internet). If I edit this file and save the content, the file is synced back to the cloud. If I do not set up my files manually, I can leave that to the system too. According to the selected properties, the system will automatically do that now so that the space of my hard disk does not become too small. And convert these files to "Cloud Only". The content is then no longer available locally on this device. If you convert these files by clicking on "Available available", they will not be touched by any memory optimization and will always be available on this device, even without the Internet.
Many administrators do not know that. As of Windows version 1903, administrators have access to additional Windows Group Policies, where this cleanup is set uniformly for the entire company, but you should know anyway. If no setting is stored in the system settings, you should occasionally clean up manually.
Where can these group policies be found?
They have a name: memory guidelines. We find these under Computer Configuration, Administrative Templates, System, Storage Sense.
However, these can only be found as of Windows 10, Version 1903 and higher
- Storage/AllowStorageSenseGlobal
- Storage/AllowStorageSenseTemporaryFilesCleanup
- Storage/ConfigStorageSenseCloudContentDehydrationThreshold
- Storage/ConfigStorageSenseDownloadsCleanupThreshold
- Storage/ConfigStorageSenseGlobalCadence
- Storage/ConfigStorageSenseRecycleBinCleanupThreshold
-
- This is the alphabetical listing. First we have to turn on the process "global". Furthermore, depending on the group policy,
I advise users to be informed
- . Because depending on the setting, you ensure that, for example, the wastebasket is tidied up. In your office, it goes without saying that the cleaning crew empties the wastebasket, but not on your computer, right?
Allow Storage Storage Global
Storage Sense can automatically clean some of the user’s files to free up disk space. By default, Storage Sense is automatically turned on when the machine runs into low disk space and is set to run whenever the machine runs into storage pressure. This cadence can be changed in Storage settings or set with the "Configure Storage Sense cadence" group policy.
Enabled:
Storage Sense is turned on for the machine, with the default cadence as ‘during low free disk space’*). Users cannot disable Storage Sense, but they can adjust the cadence (unless you also configure the "Configure Storage Sense cadence" group policy).
Disabled:
Storage Sense is turned off the machine. Users cannot enable Storage Sense.
Not Configured:
By default, Storage Sense is turned off until the user runs into low disk space or the user enables it manually. Users can configure this setting in Storage settings.
Remarks:
*) My demand from Microsoft has shown that there is no fixed value that can be used for ‚during low free disk space‘. Of course, a calculation is deposited, but this will not be disclosed, and Microsoft will adjust this value in the newer versions of Windows.
So if "Global" was turned on, you should also configure the interval of memory optimization.
Configure Storage Sense cadence
Storage Sense can automatically clean some of the user’s files to free up disk space.
If the group policy "Allow Storage Sense" is disabled, then this policy does not have any effect.
Enabled:
You must provide the desired Storage Sense cadence. Supported options are: daily, weekly, monthly, and during low free disk space. The default is 0 (during low free disk space).
Disabled or Not Configured:
By default, the Storage Sense cadence is set to “during low free disk space”. Users can configure this setting in Storage settings.
And if these are configured, immediately follows the deletion of temporary files:
Allow Storage Sense Temporary Files Cleanup
When Storage Sense runs, it can delete the user’s temporary files that are not in use. If the group policy "Allow Storage Sense" is disabled, then this policy does not have any effect.
Enabled:
Storage Sense will delete the user’s temporary files that are not in use. Users cannot disable this setting in Storage settings.
Disabled:
Storage Sense will not delete the user’s temporary files. Users cannot enable this setting in Storage settings.
Not Configured:
By default, Storage Sense will delete the user’s temporary files. Users can configure this setting in Storage settings.
Remarks
The following Files will be deleted:
- Temporary setup files
- Old indexed content
- System cache files
- Internet cache files
- Device Driver packages
- System downloaded program files
- Dated system log files
- System error memory dump files
- System error minidump files
- Temporary system files
- Dated Windows update temporary files
Configure Storage Sense Recycle Bin cleanup threshold
When Storage Sense runs, it can delete files in the user’s Recycle Bin if they have been there for over a certain amount of days.
If the group policy "Allow Storage Sense" is disabled, then this policy does not have any effect.
Enabled:
You must provide the minimum age threshold (in days) of a file in the Recycle Bin before Storage Sense will delete it. Support values are: 0 – 365.
If you set this value to zero, Storage Sense will not delete files in the user’s Recycle Bin. The default is 30 days.
Disabled or Not Configured:
By default, Storage Sense will delete files in the user’s Recycle Bin that have been there for over 30 days. Users can configure this setting in Storage settings.
Remarks:
In Control Panel, the user can only set this value between Never, 1 Day, 30, Days, 60 Days. Group Policy allows values between 0 and 365
Configure Storage Sense Downloads cleanup threshold
When Storage Sense runs, it can delete files in the user’s Downloads folder if they have been there for over a certain amount of days.
If the group policy "Allow Storage Sense" is disabled, then this policy does not have any effect.
Enabled:
You must provide the minimum age threshold (in days) of a file in the Downloads folder before Storage Sense will delete it. Support values are: 0 – 365.
If you set this value to zero, Storage Sense will not delete files in the user’s Downloads folder. The default is 0, or never deleting files in the Downloads folder.
Disabled or Not Configured:
By default, Storage Sense will not delete files in the user’s Downloads folder. Users can configure this setting in Storage settings.
Remarks:
In Control Panel, the user can only set this value between Never, 1 Day, 30, Days, 60 Days. Group Policy allows values between 0 and 365
But that’s not all. Space is also freed up with the next group policy
Configure Storage Sense Cloud Content dehydration threshold
When Storage Sense runs, it can dehydrate cloud-backed content that hasn’t been opened in a certain amount of days.
If the group policy "Allow Storage Sense" is disabled, then this policy does not have any effect.
Enabled:
You must provide the number of days since a cloud-backed file has been opened before Storage Sense will dehydrate it. Support values are: 0 – 365.
If you set this value to zero, Storage Sense will not dehydrate any cloud-backed content. The default value is 0, or never dehydrating cloud-backed content.
Disabled or Not Configured:
By default, Storage Sense will not dehydrate any cloud-backed content. Users can configure this setting in Storage settings.
Remarks:
NTFS is not just the date when the file was created. But also a date when it was last opened. And exactly this date is used for the calculation and the optimization. If the current date is greater than the date of the last access added to the value of this group policy, the file is automatically "dehydrated" into "available only in the cloud", so the content is discarded. The cloud still contains the original file
Comment:
Although storage sense is part of Windows 10 version 1903, while the system settings can be used to configure individual and different document libraries differently in terms of time, Group Policy is missing. Not surprisingly, most users will not get lost in memory optimization pages. Second, each user has access to different document libraries in different areas. Document Libraries that have been synchronized must therefore be considered "global" in Group Policy. And according to Microsoft, they will too. This means that administrators must also provide information to the users here.
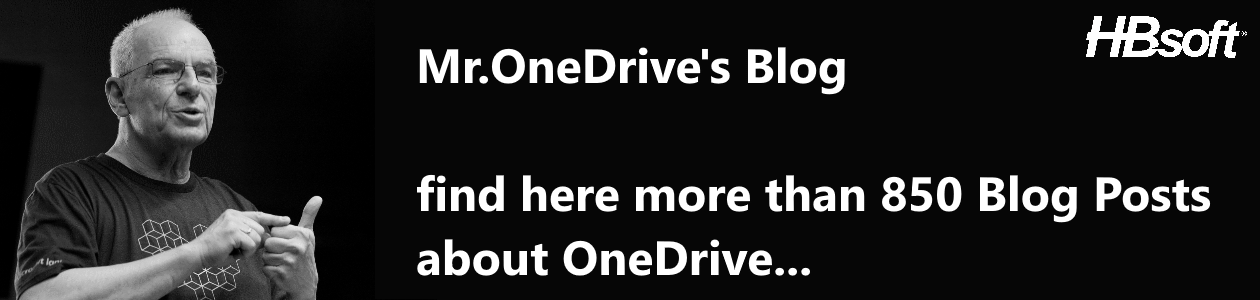






Do you mind if I quote a couple of your posts as long as I provide credit and sources back to your website? My blog site is in the very same niche as yours and my visitors would definitely benefit from some of the information you provide here. Please let me know if this alright with you. Cheers!
LikeLike