Zuerst: Danke für die vielen Zuschriften. Manches sei bekannt, manches und wenn es nur Kleinigkeiten sind, hat man noch nie gehört.
Das freut mich, und wer erst hier einegestiegen ist sollte die ersten drei Posts zuerst lesen und mit den Grundlagen OneDrive 01 starten.
Während wir uns in den ersten drei Folgen über Server und Dienste, über Programme und in der letzte Folge dann direkt mit dem Teilen und Outlook auseinander gesetzt haben, gehts heute zur Integration in Windows 10.
Bereits in der ersten Version von Windows 10 war der neue Sync Client direkt integriert. Damals sprach Microsoft noch von einer Neuentwicklung und nannte den Sync Client auch noch Next Generation Sync Client. Die Geschichte begann jedoch schon viel früher, zuletzt hieß das Programm noch SkyDrive und SkyDrive Pro. Aber Microsoft musste eine gerichtliche Schlappe bei der Namensgebung hinnehmen und heute heißt der Synchronisations-Dienst einfach OneDrive. Und von Anfang an gab es zwei unterschiedliche Richtungen. Aus SkyDrive wurde OneDrive, aus SkyDrive Pro wurde OneDrive for Business. Die Sync Engine mit dem Namen OneDrive kann beide Ziele bedienen.
Bis hierher eigentlich einfach. Gäbe es da nicht die vielen SharePoint On Premises, die ebenfalls zu bedienen sind. Denn aiuch dort sind Dokumente gespeichert, die wir auch in unserem mitnehmen wollen. Um es einfach zu machen, erst mit SharePoint 2019 ist der OneDrive Sync Client in der Lage, Daten zu synchronisieren. Alle vorherigen Versionen von SharePoint Server on Premises müssen mit dem alten, fehleranfälligen Groove-Client bedient werden.
Das beste am Next Generation Sync Client, also der OneDrive.exe, ist die Möglichkeit, sich selbst zu erneuern. Viele Administratoren sehen es nicht gerne, wenn sie die Kontrolle über Client Installationen abgeben müssen. Was man mit all den Online Severn wie zum Beispiel SharePoint Online oder Exchange Online aber gerne überließ, war das Patchen. Und die Neuimplementierung von Funktionlitäten. Und das kann mittlerweile Microsoft. Bei einem Synchronisations-Programm muss man aber sichergehen, dass neue Funktionen auf der Server-Seite auch vom Client verstanden werden. Also hat Microsoft dem Sync Cleint so gebaut, dass dieser sich selbst auf den neusten Stand bringt, wenn dies notwendig sein sollte und Microsoft das auch will. Er schau also alle 24 Stunden nach, ob es für dieses Gerät eine neue Versiuon gibt, wenn ja wird ein ca. 40 MB großes Installationspaket heruntergeladen, dass dann die komplette Version ca 145 MB mit all ihren Sprachen installiert. Der Anwender bekommt das zumeist überhaupt nicht mit.
Synchronisation
Und die Möglichkeiten des Sync Clients sind mittlerweile vielfältig. Bevor er aber loslegen kann, müssen ihn aber auf das jeweilige Ziel konfigurieren. Und in der ersten Abbildung sind die verschiedenen Ziele zu erkennen.
- OneDrive (Personal)
- OneDrive for Business
Ich nenne das von unten nach oben, also das jeweiligen Gerät in die Wolke zur vebinden. Da OneDrive Personal etwas absolut privates ist, hat die IT keine Möglichkeit, Sie bei diesem Vorgang zu unterstützen. Voila, die erste weissgraue Wolke erscheint in der Benachrichtigungszeile. Und bei den verschiedenen Verträgen, die Ihre Organisation abgeschlossen hat, ist fast überall auch SharePoint Online und OneDrive (for Business) mit dabei. Das habe ich bereits in Grundlagen OneDrive 01 beschrieben. Und diese Vorgang kann auch von ihrer IT per Gruppenrichtlinie durchgeführt werden. somite haben wir die ersten Verbindungen zu (4) und (3) im obersten Bild festgelegt.
Dann bekommen wir vielleicht ein Einladung mit einem Link zu einer Dokumenten-Bibliothek. Mit diesem Link muss ich dann meinen Browser öffnen und dort, wenn ich möchte, die Dateien oder die gesamte Bibliothek mit meinem Gerät synchronisieren.
Dateien auf Abruf
Mit der Windows Version 1709 (also demnächst 2 Jahre) hat Microsoft das Filesystem verändert. Dort wurden 2 neue Attribute implementiert, die es dem Anwender erlaubte, mehr Daten auf dem Rechner zu haben, als physikalisch vorgesehen. Dateien auf Abruf nennt sich diese Implementierung. Und im Datei Explorer findet man in den sychronisierten Bereichen jetzt auch noch ein Symbol, das den Status anzeigt.
- Nur in der Cloud
- Lokal verfügbar
- immer verfügbar
 Vereifacht ausgedrückt, wird im ersten Fall (Nur in der Cloud) verschiedene Daten wie Name, Dateiendung, Erstellungs-Datum, etc. synchronisiert, nicht jedoch der tatsächliche Inhalt. Erst wenn der Anwender darauf klickt, wird der Inhalt übertragen und die dazugehörige App geöffnet und die Datei angezeigt.
Vereifacht ausgedrückt, wird im ersten Fall (Nur in der Cloud) verschiedene Daten wie Name, Dateiendung, Erstellungs-Datum, etc. synchronisiert, nicht jedoch der tatsächliche Inhalt. Erst wenn der Anwender darauf klickt, wird der Inhalt übertragen und die dazugehörige App geöffnet und die Datei angezeigt.
Aufräumen
- Immer wieder sollte man auch aufräumen. Dateien , die nicht “Offline”, benötigt werden, können in Cloud Only umgewandelt werden. Das kann man mit einer einzelnen Datei, oder aber mit einem oder mehreren Ordner durchführen. Dann wird der Speicherplatz mit dem Inhalt verworfen (nicht gelöscht!!). Er ist dann für dieses Gerät nur noch in SharePoint Online oder OneDrive for Business bzw. OneDrive Personal gespeichert. Mann kann das auch automatisieren.
- Versíonierung
Ein wesentlicher Unterschied zwischen File-Server und den Dokumentenbibliotheken von SharePoint Online besteht in der Versionierung. Werden beim zusammenarbeiten Änderungen an einem Dokument vorgenommen, werden nur die Unterschiede gespeichert, und nicht die ganze Datei. Und auch im Datei-Explorer kann ich auf die Versionen zurückgreifen. Das funktioniert sogar bei OneDrive Personal. Allerdings nur für 30 Änderungen.
- Datensicherung
Eine schnelle Datensicherung für bestimmte Ordner (Desktop, Dokumente, Bilder) ist in 2 Minuten eingerichtet und dann werden diese Dateien automatisch mit OneDrive fo Business synchronisiert.  Sollte also, was ich nicht hoffe, Ihre Festplatte ausfallen, haben Sie von diesen Dateien ein Backup in Ihrem OneDrive for Business.
Sollte also, was ich nicht hoffe, Ihre Festplatte ausfallen, haben Sie von diesen Dateien ein Backup in Ihrem OneDrive for Business.
Windows 10 – Datei Explorer
Wenn wir also Dateien mit SharePoint Online und OneDrive for Business synchronisieren,kann man die Ergebnisse sofort in Datei Explorer sehen. Der Datei-Explorer von Windows 10 verhält sich wie ein Abbild der Dokument-Bibliotheken einschließlich OneDrive for Business. In gewohner Weise. Das bedeutet auch, das eine Bewegen von Ordnern und Dateien ebenfalls im SharePoint nachgebildet wird. Ein Ctrl-X und an neuer Stelle Ctrl-V ist ein Bewegen. Leider hat Microsoft das nicht mit letzter Konsequenz durchgeführt. Ein Bewegen im Browser beinhaltet immer die Mitnahme aller Versionen einer Datei. Das funktioniert im Datei-Explorer aber nicht, wenn diese zwischen SiteCollections (unterschiedliche Biliotheken) bewegt werden. [Microsoft habe ich im Januar 2018 über diesen Fehler informiert, im Oktober 2019 nochmals darauf hingewiesen]
Wenn Sie also eine größere Anzahl von Dateien bewegen wollen, benutzen Sie die Bewegen Funktion im Browser. Alle Informationen sind also im Windows Explorer abgebildet. Wenn In Ihrer Organisation auch alte Office-Dokumente nach SharePoint Online migriert wurden, also Dokumente die nicht im XLM Format vorliegen, werden keine Versionen abrufbar sein. Dazu muss das Dokument also in das XLM Format konvertiert werden.
Zusammenfassung
Microsoft hat nach und nach Funktionen in Windows 10 implementiert, so dass ein Wechsel zwischen nativen Applikationen aus der Office Welt und dem Browser (fast) entfallen kann. Das kommt all denjenigen entgegen, die den Wewchsel in den Browser noch scheuen. Man muss also nicht seine Arbeitsweise umstellen, um mit anderen Personen zusammen zu arbeiten. Man muss nur wissen, wo die Dateien gespeichert sind, und dass ist auch mein Kritikpunkt. Es wurden schon mehrfach Versuche unternommen, die eingeschränkte Suche in Windows auf SharePoint auszuweiten. Hier ist noch keine komplette Lösung vorhanden. Wer also nach Dokumenten sucht, der sollte immer zur Browser-Version greifen, denn das ist beste Alternative, weil SharePoint auch in die jeweiligen Dokumente hineinsieht.
Tipp: Wer mit technischen Dingen umgehen kann, der kann im Blog auch mehr über einzelne Dinge erfahren. Einfach Begriff oben rechts in das Suchfenster eingeben.
Blog noch nicht abboniert? einfach ain der rechten Seitenleiste auf Abbonieren klicken.
Grundlagen OneDrive 01 (Server und Dienste)
Grundlagen OneDrive 02 (Programme)
Grundlagen OneDrive 03 (Outlook und Outlook on the Web, Web Browser)
Grundlagen OneDrive 04 (windows 10)
Grundlagen OneDrive 05 (Windows 10, mehr als ein Mieter)
Grundlagen OneDrive 06 (Windows 10, B2B Synchronisation)
Grundlagen OneDrive 07 (Office Integration)
Grundlagen OneDrive 08 (Synchronisation mit mir geteilt)
Grundlagen OneDrive 09 (Mobiles Synchronisieren mit iOS und Android)
Grundlagen OneDrive 10 (Teams)
if you want to read it in english language
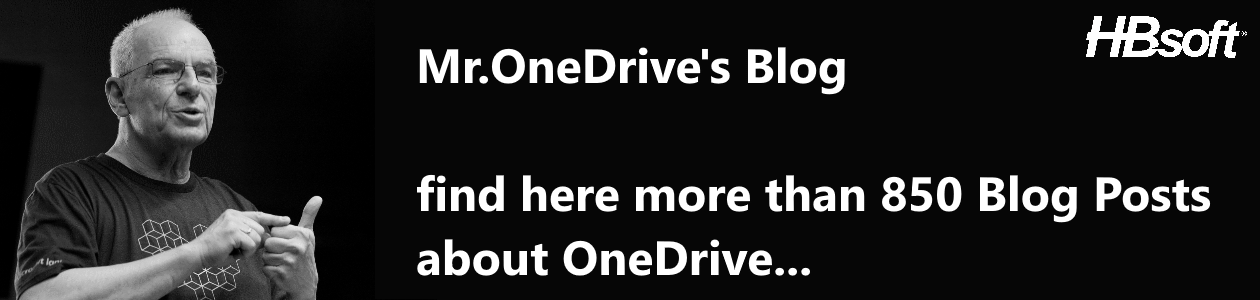



8 Gedanken zu “Grundlagen OneDrive 04”