Danke für die Rückmeldungen. Wer übrigens eine Frage hat, immer raus damit. Und das gilt für die Grundlagen OneDrive als auch für den Rest der vielen Blog Post. In der letzten Folge habe ich über die Inegration von OneDrive in die Office Programme geschrieben. Und in der 8. Ausgabe dieser Reihe geht es um “Mit mir geteilt”.
Eigentlich eine einfache Angelegenheit, aber auch der zweithäufigste Begriff, nachdem die Benutzer im Internet gesucht haben, und bei mir fündig wurden:

Es geht hier nicht um Dateien, die in SharePoint Online Bibliotheken gespeichert sind. Es geht um Dateien, die in OneDrive for Business gespeichert wurden. (siehe obige Abbildung)
Den ersten Artikel habe ich dazu bereits im September 2015 geschrieben. Im Prinzip geht es darum, dass jemand eine Datei mit mir geteilt hat. Und ich mir den Link aufheben muss, um erneut auf dieses Dokument zugreifen zu können. man könnte den Link natürlich im Browser unter den Favoriten unterbringen. Aber das wäre nur die halbe Miete. Denn ich möchte vielleicht das Dokument mit dem nativen Programmen wie Word, Excel oder PowerPoint bearbeiten. Geht, aber es sind ein paar Klicks mehr notwendig.
Der Wunsch der Anwender?
Sie hätten gerne das Dokument auf Ihrem Rechner, synchronisiert. Dann ist das Bearbeiten nur ein Klick entfernt. Nachfolgend jetzt die zwei Sichtweisen (Sender, Empfänger)
Sender
Eigentlich will ich nur ein Dokument mit dem Empfänger teilen. Wenn wir beide etwas länger mit dem Dokument arbeiten, also Änderungen vornehmen wollen, wäre es ja praktisch, dass der Empfänger dieses Dokument auf seinen Rechner synchronisieren kann. Wenn ich also das Dokument teile, bekommt der Empfänger den Link zum Dokument. Diesen Link muss er aufbewahren, denn dies ist die einzige Möglichkeit. auf das Dokument zuzugreifen. Das Ganze erfolgt im Übrigen in OneDrive for Business, nicht in SharePoint Online.
Empfänger
Die E-Mail enthält den Link zum Dokument. Eine Möglichkeit zur Synchronisation ist nicht gegeben. Wenn man also viele Dokumente zum Bearbeiten bekommt, macht das so kein Spaß.
und nun?
Sender
Und es geht doch. Dafür muss aber der Sender sorgen. Denn er muss das Dokument in einen Ordner packen. Und dann den Ordner mit dem Empfänger teilen. Fertig
Das Bild zeigt OneDrive for Business des Users Julian Versuch. Ein Ordner wurde selektiert und danach erfolgt der Klick auf Teilen. Im Dialog muss ich wie immer überlegen, mit welcher Methode ich teile. Denken Sie daran, dass anonymes Teilen zeitlich limitiert ist. Teilen habe ich in den Grundlagen OneDrive 03 beschrieben.
Empfänger
Die E-Mail enthält jetzt den Link zu einem Ordner.
Mit dem Klick öffnet sich der Browser….
Natürlich kann ich die Dateien im Browser bearbeiten. Ich kann Sie auch Downloaden. Aber das ist nicht der richtige Weg. Der Empfänger klickt auf Synchronisieren
Und kann dann in den Windows Datei Explorer das Ergebnis sehen. Das erste Bild vor der Synchronisation:
und nach dem Klick:
Da ich selbst die Funktion “Dateien auf Bedarf” aktiviert habe, werden mir nur die Dateien angezeigt, erst wenn ich einen Doppelklick auf eine Datei ausführe, wird die Datei heruntergeladen und dann mit der verknüpften Applikation geöffnet.
Natürlich kann der Sender und/oder Empfänger beliebige Dateien in unseren geteilten Ordner einfügen. Diese werden dann über die Cloud zum Sender synchronisiert. Und natürlich kann es auch mehrere Empfänger geben.
Um Problemen aus dem Weg zu gehen, hier nochmals die Erklärung:
| Speicherort der Dateien in der Cloud | OneDrive for Business des Benutzers “Sender” |
| Synchronisation Sender | Kann auf jedem Gerät des Senders lokal synchronisiert werden. |
| Synchronisation Empfänger | Kann auf jedem Gerät des Empfängers synchronisiert werden |
Löschen von Dateien, die mit mir geteilt wurden
Dies ist wichtig, denn viele wissen nicht, wie vorzugehen ist, wenn man eine Datei löscht.

Dazu habe ich einen kleinen Artikel veröffentlicht. Lesen Sie diesen nur, wenn Sie etwas Zeit haben. Nur überfliegen macht keinen Sinn!
Wenn ich als Empfänger die Dateien nicht mehr benötige, kann ich Sie aus der Synchronisation herausnehmen. Bitte den Ordner nicht Löschen!
Also eigentlich ganz einfach. Das mit dem Ordner. Microsoft hat aber mit “Zu OneDrive hinzufügen” eine weitere Funktion implementiert. Zuerst in OneDrive Personal, und angekündigt auch für OneDrive for Business. Das wird uns in Zukunft eine Menge Klicks ersparen.
Zu OneDrive hinzufügen
sollte eigentlich schon ausgerollt sein, (wurde bereits im Juli angekündigt), wurde aber von Microsoft ein wenig verzögert, soll nun bis Oktober 2020 ausgerollt werden:
Updated August 14, 2020: To ensure the best possible experience for our users, we are delaying some of our deployments to reduce the amount of change flowing into the services. Please see the updated roll-out timeline below
Your users will soon be able to add shortcuts to shared folders in OneDrive and SharePoint shared libraries, and access those shortcuts from their OneDrive.
This change is associated with Microsoft 365 Roadmap IDs 56384
When this will happen
- This public preview will slowly roll out in early September (previously July).
- We will move from public preview to general availability by the end of October (previously September).
Derzeit funktioniert dies nur in OneDrive Personal und hier gehts zum Blog Post. Das interessante bei diesem Prinzip ist, dass ich den Link, der mit mir geteilt wurde, nach der Synchronisation ändern kann.
aus
M365 Saturday Gurgaon 2020 – Speaker Photos
wurde
_M365 Saturday Gurgaon 2020 – Speaker Photos – CHANGED
Dass allerdings wirkt sich nicht auf das Original des Senders aus!
Hier der Blick auf den Datei-Explorer des Empfängers nach der Umbenennung:
Die Änderung wirkt sich auch im Browser des Empfängers aus
Man kann die Synchronisation derzeit nur Im Web-Browser zurücknehmen (aufheben) und nach der Rücknahme (Remove from my OneDrive) ist der Originalname des Ordners unter Geteilt wieder zu sehen.
Zusammenfassung:
Das Teilen von Dateien, auch nur einer einzelnen, bei dem der Sender schon vorher weiß, dass an diesen Dateien eine längere Zeit gearbeitet werden wird, sollte nicht mit der Datei, sondern mit dem darüber liegenden Ordner erfolgen.
Grundlagen OneDrive 01 (Server und Dienste)
Grundlagen OneDrive 02 (Programme)
Grundlagen OneDrive 03 (Outlook und Outlook on the Web, Web Browser)
Grundlagen OneDrive 04 (windows 10)
Grundlagen OneDrive 05 (Windows 10, mehr als ein Mieter)
Grundlagen OneDrive 06 (Windows 10, B2B Synchronisation)
Grundlagen OneDrive 07 (Office Integration)
Grundlagen OneDrive 08 (Synchronisation mit mir geteilt)
Grundlagen OneDrive 09 (Mobiles Synchronisieren mit iOS und Android)
Grundlagen OneDrive 10 (Teams)
if you want to read it in english language
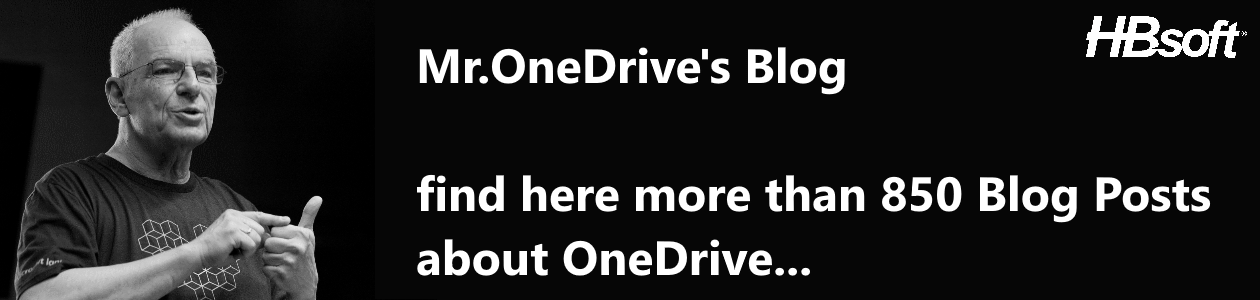

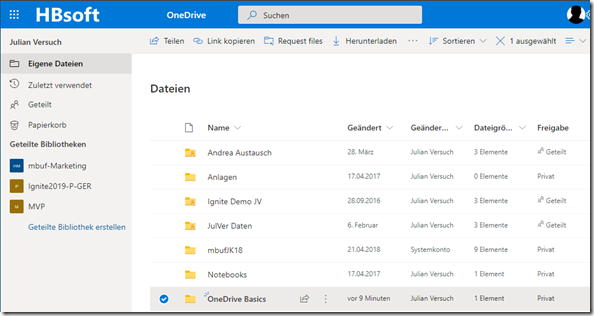







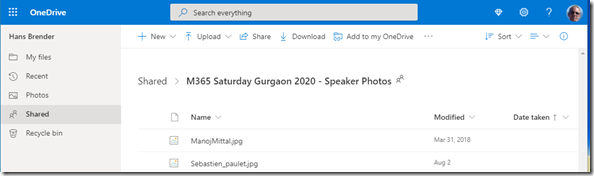
Hallo Herr Brender. Ich wollte eigentlich einem Kunden MS365 Business Premium anbieten, da er vertrauliche Daten für seine Kunden online zur Verfügung stellen will. In der Ordnerstruktur, die über „Direktem Zugriff“, angepasste Rechte verfügt, soll vom Kunden auch ein Ordner Offline bearbeitet werden können. Was alles ja kein Problem darstellt (Synchronisation), so JEDER Kunde über OneDrive Business verfügt. Genau hier klemmt es. Wenn ich für hundert Kunden je eine Freigabe erteilen, müssten alle OneDrive for Business mieten. Ich habe vollkommen übersehen das nur Personal-zu-Personal und Business-zu-Business geteilt werden kann.
War das nicht schon mal anders?
Habe ich hier einen versteckten Schalter übersehen? Fast jeder Windows User nutzt ein Microsoft Konto und hat somit OneDrive Personal. Aber Microsoft erlaubt kein Teilen von OneDrive Business-zu-OneDrive Personal?!
Haben Sie da mehr Informationen oder einen Lösungsansatz? Der Support bei meinem Cloud-Solution-Provider zuckt auch nur mit den Schultern.
MfG Grüßen aus Südspanien
LikeLike
Das Schlüsselwort heisst „Offline“. Offline bedeutet, dass jeder eine Office365 Lizenz benutzen muss:
Denn von ODFB und OD (Personal) ist das schon aus Sicherheitsgründen ausgeschlossen.
Warum also „Offline“?
Geteilt werden kann immer, dann benötigt der Empfänger einen Browser und Internet. Mehr nicht
Wobei ich auch „angepasste Rechte“ nicht ganz verstehe. Es handelt sich ja um SharePoint Online, und wenn der Ordner „Hugo“ geteilt wird,
an den Kunden „Hugo“, dann hat er Zugriff, aber er soll ja „offline Zugriff“ erhalten.
Sie können gerne auch eine Mail schreiben, auf dem Blog gibt’s die Adresse
LikeLike
Guten Tag Herr Brender, ich habe einen Kleinbetrieb mit 3 Mitarbeitern. Bis letztes Jahr hatten wir einen Fileserver (NAS) im Netzwerk. Alle hatten das Verzeichnis Company als Q:\Company gemapt. In diesem Verzeichnis sind sehr viele verknüpfte Excel Dokumente und da müssen wir die Pfade beachten. Nun kam Covid und damit Homeoffice für alle. Meine Lösung war die folgende. Wir haben ja 4 Office 365 Lizenzen mit je 1TB OneDrive Kapazität. Ich habe deshalb „meinen“ OneDrive „geopfert“ und dort die Company Files abgelegt. Jeder Mitarbeiter synchronisiert dieses Verzeichnis in sein lokales OneDrive Verzeichnis (volle Offline Verfügbarkeit). Dieses Verzeichnis wiederum mappen wir als Q:/Comapny, so dass alle Excel Pfade stimmen. Das Ganze funktioniert sehr gut, aber in einem Forum, wo ich ein anderes Thema aufwarf, hat mir ein Experte geschrieben, dass diese Lösung exotisch sei. Wie sehen Sie das?
LikeLike
Nun, der „Experte“ hat nicht unrecht. Denn was jetzt (noch) funktioniert, wird schon immer als nicht von Microsoft unterstützt angesehen. Denn hier steht eindeutig, dass gemappte Laufwerke nicht unterstützt werden. Die Funktionalität benötigt das aber, ich kenne das Problem. Aber Sie werden bei einem Datenverlust keine Unterstützung erfahren. Hier muss langfristig eine andere Lösung geschaffen werden, wenn Sie nicht irgendwann „im Regen“ stehen wollen.
LikeLike
Hallo Herr Brender,
kann ich die synchronisierten Ordner, bei einigen Usern sind es sehr viele, exportieren oder besser: verteilen? Hintergrund: In einer Umgebung wird Sharepoint/Dokumentenbibliotheken als Fileserver(ersatz) genutzt. Die User synchronisieren die Inhalte wie in Ihrem Post beschrieben, damit sie via Explorer darauf zugreifen können. Kann man die zu synchronisierenden Ordner verteilen/exportieren, ähnlich wie Netzlaufwerke? Dazu fand ich bisher keine Info.
Herzlichen Dank.
MT
LikeLike
ja, das geht. Innerhalb von SharePoint Online geht das recht einfach.
Einloggen und neue Dokument-Bibliothek erstellen (im Browser)
danach in die „alte“ Bibliothek wechseln (Browser)
Ordner, der „verschoben“ werden soll, selektieren (Browser)
Danach „Bewegen“ auswählen (Browser)
Zielbibliothek auswählen (Browser)
mit Ok Bestätigen (Browser)
also nicht im Windows-Explorer, da ist immer noch ein Bug, dann wird die Historie nicht mitgenommen
LikeLike