Die ersten zwei Teile mit einem generellen Überblick habe ich ja bereits veröffentlicht. Noch nicht gelesen? Dann zuerst hier beginnen.
Bevor wir aber mit Outlook beginnen, hier zuerst einmal der Zugriff aus dem Web-Browser
Denn dieser erlaubt uns den Zugriff auf diverse Dokument-Bibliotheken, auf unser OneDrive for Business , was bei den Apps im Browser immer nur OneDrive heisst. Natürlich benötigen wir erst einmal einen Link, damit wir hier auf diese Dokumente zugreifen können. Und ohne Dokumente macht es auch keinen Sinn, Bibliotheken zu synchronisieren. Wir wir der obigen Abbildung sehen können, sind es vier Bereiche:
- Outlook im Web
- SharePoint Dokument Bibliotheken
- OneDrive for Business
- OneDrive Personal
Und wer viel lieber mit derm native Programm Outlook arbeitet, der kann das gleich in der nächsten Abbildung sehen:
Natürlich werde ich hier nicht über Outlook (1) an sich schreiben. Das von vielen gehasste oder aber geliebte Programm ist mit den vielen Funktionalitäeten manchmal zu überfrachtet, für manche ist es immer noch das Arbeitswerkzeug schlechthin. Ich persönlich tendiere zur zweiten Gruppe, aber ich habe mein Outlook mit vielen Regeln schon immer organisiert.
Kommen wir zur der Integration von OneDrive in Outlook. In der Vergangenheit waren wir es gewohnt, ein Dokument zu erstellen, es wo auch immer abzuspeichern, und dann Outlook aufzurufen, um dieses Dokument dann per E-Mail als Anhang eineer anderen Person oder Personenkreis zukommen zu lassen. Wenn ich von der Vergangenheit schreibe, ja, das wird in vielen Organisation weiterhin so getan. Zum einem hat die Adminstration schlichtweg untersagt, einen Link zu einem Dokument zu teilen, denn damit würden ja (willkürliche) Zugiffe auf Dokumente und damit auf die eigene Infrastruktur gegeben. Und könnten nicht überwacht werden. Das dem nicht unbedingt so ist, werden wir am Ende der Artikel-Serie erkannt haben. Die Möglichkeiten sind vielfältig. Aber zurück zu Outlook. Und die OneDrive-Integration.
 |
Im Moment des Hinzufügen eines Anhangs werde ich von Outlook darauf aufmerksam gemacht, ob ich das Dokument nicht doch als Link teile möchte. |
Wenn es um die einfache Übermittlung eines Dokumentes, einer Datei geht, dann kann diese sehr wohl als Anhang versendet werden. Man muss nur auf die Größe achten. Vileleicht können sie die Datei versenden, aber der wenn diese zu groß ist, dann solten Sie das Dokument besser als Link versenden. Gleiches gilt, wenn das Dokument von dem Empfänger bearbeitet werden soll. Solange das nur ein Empänger ist, ist der Aufwand noch gering, bei mehreren Empfängern, kann das oft zum Horror-Szenario werden. Wenn Sie nur den Link versenden, dann bleibt das Dokument in ihrer Office 365 Cloud, also in einer SharePoint Bibliothek (2) oder in OneDrive for Business (3). Oder natürlich zu unserem OneDrive (Personal) (4). Mit dem klassischen Versand als Anhang und dem Bearbeiten und Rücksenden machen Sie sich selbst mehr Arbeit.
Microsoft hat schon vor Jahren reagiert und uns mit SharePoint und OneDrive for Business eine Möglichkeit gegeben, dort meine Dokumente abzuspeichern und anschließend zu teilen. Das Orginal bleibt immer an der gleiche Stelle in Ihrer Organisation gespeichert. Ein oder mehrere Personen können das Dokument bearbeiten, dank Versionierung in den Dokumentbibliotheken bleiben alte Zustände ebenfalls erhalten.
Wobei wir uns an dieser Stelle erst einmal über das Teilen eines Dokumentes unterhalten müssen. Grundsätzlich gilt: Alles was in unserem SharePoint Online in einer Dokument Library enthalten ist, und das gilt auch OneDrive for Business, kann mit andeneren Personen geteilt werden:
Wir können an unterschiedlichern Stellen auf Teilen klicken, selbst auf iOS oder Android sieht der Dialog gleich aus.
Teilen kann ich mit
- Jeder mit diesem Link (anonym)
- Personen bei “Organisation”
- Personen mit Zugruff
- Bestimmte Personen
ein anderes Szenario, ich habe eine PowerPoint Datei mit vielen Grafiken und Videos in meinem OneDrive for Business gespeichert. Nach einer Präsentation auf einer Konfernez möchte ich meine Präsentation mit Personen teilen, die mir Ihre Visitenkarten in die Hand gedrückt haben. Wenn ich die Datei gerade offen habe, kann ich direkt in PowerPoint auf Teilen klicken und bekomme den oben abgebildeten Teilen Dialog. Da es sich um unterschiedliche Personen und unterschiedliche Organisationen handelt, habe ich zwei mögliche Optionen:
- Jeder mit diesem Link
- Bestimmte Personen
Jeder mit diesem Link
-
- das erste ist ein
anonymer
-
- Link, der Empfänger kann ihn weiterleiten, der aber zeitlich durch die Administration eingeschränkt werden kann. Nach einer bestimmten Anzehl von Tagen wird der Zugriff verweigert. Die Zeitliche Einschränkung kann durch die Administration bis zu 730 Tage (also 2 Jahre) ausgedehnt werden. Ich empfehle einen Zeitraum zwischen 30 und 90 Tagen. Der Benutzer kann diese Zeit nur noch reduzieren, nicht verlängern. nach Ablauf des Datums wird der Zugriff auf dieses Dokument oder den Ordner verweigert. Anonym bedeutet, jede Person, die im bedsitz dieses Links ist, hat auch Zugriff. Wie diese Person in Besitz des Schlüssels gekommen ist, ist vollkommen egal. Deshalb wird der anonyme Zugriff von Adminstratoren vieler Organisationen ausgeschaltet. Ich finde, dass kann man auch anders lösen. Denn mit Outlook kann ich das Dokument auch weiterhin als Anhang versenden. Der Schutz von Dokument Bibliotheken kann mit
-
- und /oder
-
- , also
- gelöst werden. Das ist natürlich für die Administratore aufwändiger, als einfach abschalten. Ein erster Weg ist, den Zeitraum noch weiter herunter zu setzen.
Bestimmte Personen
der zweite Weg, einen Link an Personen zu senden, die nicht zu unserer Organisation gehören. Hier muss jede Person einzeln benannt werden, (EMail-Adresse) und es wird geprüft, ob der jenige auch wirklich die Person ist. Dafür werden verschiedene Verfahren benutzt um dies zu gewährleisten. Leider hat Microsoft die zeitliche Einschränkung vom anonymen Link nicht übernommen. Der Zugriff auf das Dokument bleibt also offen. Wird der Link von einem Empfänger weitergeleitet, hat diese Person auf Grund der Überprüfung keinen Zugriff. Auch hier gilt,: Besser die Dokumente mit Azure Information Protection schützen.
Wenn ich alle meine Optionen ausgewählt habe, kann ich auch die Teilnehmer eintragen und mit einem kurzen Kommentar das Ganze direkt aus dem Dialog versenden, oder aber den Link kopieren und dann zu Outlook wechseln, um den Link dann im Text einzufügen.
 |
Dieser super lange Link wird dann wie im Bild zu sehen ist umgewandelt. |
Mein obiges Szenario mit der PowerPoint hinkt in meinem Fall, weil ich keine Visitenkarten mehr einsammle. Ich erstelle einen Link, und wandle diesen dann in einen QRCode um, der ebenfalls auf einem Slide Platz findet.
Teilen ist elementar wichtig. Es beschreibt den Weg, ein Dokument einem oder mehreren Personen zugänglich zu machen, damit diese das Dokument anschauen, oder wenn Rechte vorhanden sind, das Dokument auch bearbeiten können. Der Speicherort bleibt aber immer der gleiche.
Über das Teilen, kann man ebenfalls mehrere Kapitel füllen, deshalb muss dies in diesem Kapitel erst einmal genügen
Zusammenfassung:
Zusammenarbeit fängt beim Schreiben eines Dokumentes an. Und im Grundlagen OneDrive 02 habe ich ja bereits angedeutet, dass hier die Office Programme wie Word, Excel und PowerPoint eine Rolle spielen. Schreiben, Speichern und Teilen. Und das das direkt aus den Office Programmen erledigt werden kann, wird noch einmal in den Grundlagen OneDrive 07 beschreiben werden.
In diesem Kapitel haben wir aber bereits ein wenig vom Teilen erfahren. Dass es unterschiedliche Möglichkeiten gibt, mit anderen Personen Informationen zu teilen. Und obwohl Outook primär mit Nachrichten umgeht, sind auch hier Schnittstellen zu OneDrive implementiert. Anwender werden nicht sofort das OneDrive Prinzip umsetzen, das dauert schon eine geraume Weile und hier unterstüzt das Programm. Immer und immer wieder.
das nächste Kapitel ist dann Grundlagen OneDrive 04 mit Windows 10. Dort werden wir uns um die Integration in das Betriebssystem kümmern. Wer keine weitere Folge versäumen möchte, der findet auch der rechten Seite in der Leiste die Möglichkeit, den Blog zu abbonieren.
Grundlagen OneDrive 01 (Server und Dienste)
Grundlagen OneDrive 02 (Programme)
Grundlagen OneDrive 03 (Outlook und Outlook on the Web, Web Browser)
Grundlagen OneDrive 04 (windows 10)
Grundlagen OneDrive 05 (Windows 10, mehr als ein Mieter)
Grundlagen OneDrive 06 (Windows 10, B2B Synchronisation)
Grundlagen OneDrive 07 (Office Integration)
Grundlagen OneDrive 08 (Synchronisation mit mir geteilt)
Grundlagen OneDrive 09 (Mobiles Synchronisieren mit iOS und Android)
Grundlagen OneDrive 10 (Teams)
if you want to read it in english language
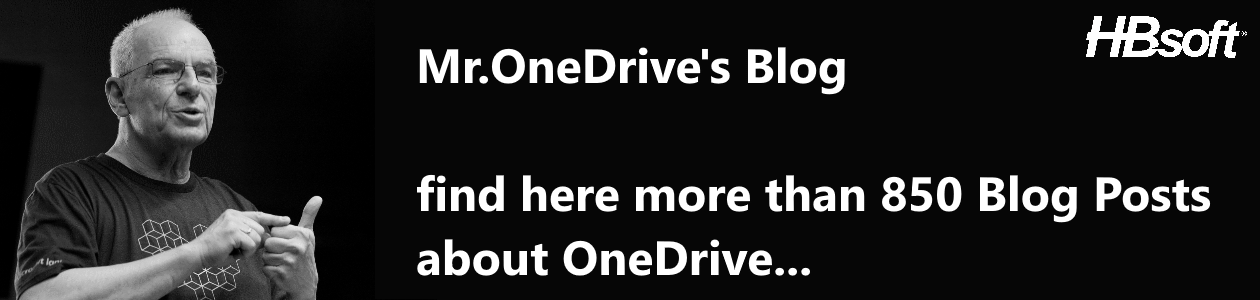


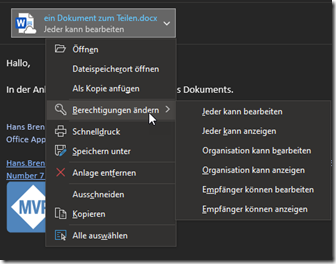

8 Gedanken zu “Grundlagen OneDrive 03”