Ja, so ganz einfach ist B2B nicht zu verstehen. Ich hoffe, dass Grundlagen OneDrive 06 etwas Licht ins Dunkel gebracht hat. Ich jedenfalls glaube, dass Mittelstandsfirmen genau dieses Konzept umsetzen können.
Und heute steht die Office Umsetzung auf dem Programm
Wir reden heute nicht über Outlook Integration. Denn Outlook gehört ja auch zu Office. Und Outlook Integration wurde in Grundlagen OneDrive 03 beschrieben. So, ein Programm abgehakt. Die obige Abbildung zeigt mehrere Verbindungen zu den Office Programmen:
- Word
- Excel
- PowerPoint
Die Punkte 1,2 und 4 sollen hier mit den Browser basierenden Word Online, Excel Online und PowerPoint Online darstellen. Direkt vom Browser ohne installierte native App, also Word, Excel und PowerPoint Installation auf dem Rechner. Diese Versionen sind zum Teil eingeschränkt, dass soll hier gar nicht diskutiert werden. Aber man kann sich mit unterschiedlichen Dokument Bibliotheken verbinden (sofern man dort auch die Rechte hat). Oder aber in sein eigenes OneDrive for Business. Und auchr mit seinem OneDrive Personal (Konsumer Version). Was ich als Benutzer dazu benötige? Kommt darauf an. Wenn mir jemand eine Einladung sendet, an einem Dokument zu arbeiten, eigentlich nichts. Einen aktuellen Browser. Ich muss mir nur die EMail mit der Einladung aufheben. Oder den Link. Ich brauche aber nichts von Office auf diesem Gerät. Der Browser genügt.
Kann ich denn dieses Dokument auf mein Gerät synchronisieren?
In den Grundlagen OneDrive 08 beschreibe ich genau diesen Vorgang und was die Voraussetzungen dafür sind. (Zugegeben, noch nicht erschienen) Und das natürlich in der alten und der neuen Weise. Denn Microsoft ändert derzeit genau dort etwas. Also hierzu etwas Geduld mitbringen.
Gemeinsames Arbeiten
Hört sich toll an? Nun schauen wir in die Vergangenheit. Man hat das Dokument lokal gespeichert. Und dann das Dokument als Anhang per Mail versendet. Ab diesem Moment wurde es kompliziert. Denn ich als Versender kann jetzt nicht einfach an diesem Dokument weiterarbeiten. Denn der Empfänger könnte ja auch… Und dann zurücksenden. Jetzt habe ich zwei Versionen. Das war und ist leider noch sehr häufig die Realität. Und kostet beide Parteien Zeit und damit Geld. Und es kann noch viel komplizierter werden. Als Vertriebsleiter habe ich acht Mitarbeiter, von denen ich zum Monatsende für den ForeCast Zahlen benötige. Also schnell ein Excel-Sheet vorbereitet, dann versendet. Ich erhalte acht unterschiedliche Versionen zurück. Und habe jetzt die Arbeit vor mir, nämlich acht unterschiedliche Versionen zusammen zu fassen. Dabei ist der Weg so einfach. Bei der Erstellung dieses Exvcel-Sheets muss ich mir ein paar Gedanken machen. Wo soll jeder meiner acht Mitarbeiter seine Verkaufszahlen eintragen? Beim Speichern wähle ich dann unsere gemeinsame Dokumenten-Bibliothek. Oder mein OneDrive for Business. Habe mir vorher noch den Link zum Dokument in die Zwischenablage gespeichert. Dann wie gewohnt E-mail an den Vertrieb senden. Mit dem Link. Jetzt können diese das Dokument berarbeiten. Es ist für alle das gleiche Dokument. Und wenn es sein soll, können auch zwei oder mehrere Personen das Dokument gleichzeitig bearbeiten. Und ich als Vertriebsleiter habe nichts mehr mit der Auf- und Überarbeitung des Dokumentes zu tun. Das funktioniert von den Desktop-Applilkationen zu anderen Desktop Applikationen, über Betriebssystem-Grenzen hinweg (Windows / Apple) oder gar eine Mischung aus Desktop und Browser-Variationen. Dabei sieht man auch, wenn andere zur gleichen Zeit arbeiten. Und wo Sie gerade arbeiten. Damit es keine Karambolage gibt sollte man allerdings wissen wo die Grenzen sind, denn es stellt sich die Frage, wenn zwei Personen an einer Stelle Daten eingeben, was passiert? Dazu muss man wissen, das der kleinste Bereich dem gehört, der zuerst klickt, was allerdings in der Cloud ankommen muss. Der kleinste Bereich ist in Excel eine Zelle, bei Word ein Absatz, bei PowerPoint ein Slide. Selbst wenn mal etwas schiefgeht und man einfach weitergeschrieben hat, nicht verzweifeln. Die Applikationen weisen einen darauf hin. Gemeinsames Arbeiten will gelernt sein. Das muss man ausprobieren, also investieren Sie etwas Zeit.
Speicherort
Office weiss mehr als wir uns merken können. aber in der Vergangenheit gab es Fehlermeldungen beim Öffnen eines Dokumentes wie “Entschuldigung, wir konnten Ihre Datei leider nicht finden. Wurde sie verschoben, umbenannt oder gelöscht?” Ja, richtig. Office konnte ja nicht wissen, das ich dieses Dokument im Windows Explorer umbenannt habe. Ja, wenn ich die Datei ganz am Anfang an einer Stelle gespeichert hätte, welcher mit der Cloud synchronisiert wird, wäre das manuelle Suchen bei erneuten Aufrufen überhaupt nicht aufgetreten. Denn in allen SharePoint Bibliotheken und in OneDrive for Business wirkt die Versionshistorie. Ein Umbenennen im Windows Explorer oder im Web Browser bewirkt einen zusätzlichen Version. Wird alles fein und sauber mitprotokolliert. Und wenn ich dann beim Öffnen eine Datei mit dem alten Namen auswähle, wird die Datei mit dem neuen Namen geöffnet und ausßerdem die Liste aktualisiert. Damit gehört obige Fehlermeldung der Vergangenheit an.
Und natürlich muss es eine Möglichkeit geben, die Datei Offline zu lesen und zu bearbeiten.
OneDrive Integration in native Office Apps
Richtig, in Word, Excel und PowerPoint. Natürlich auch in Outlook. Siehe Beginn dieses Blog Posts. Für die anderen typischen Apps hat sich eine ganze Menge getan:
- automatisches Speichern
- Teilen
- Versionsverlauf
- Zuletzt verwendet
Automatisches Speichern
Wer kenn nicht die Tastenkombination CTRL-S für Speichern? Funktioniert auch in der neuseten Version bei den Office Programmen. Muss man aber nicht mehr. Weil wenn wir in OneDrive Speichern kann man das getrost ignorieren. Denn alle 10 Minuten speichert Word jetzt automatisch. Und weil standardmäßig auch die Versionierung bei OneDrive eingeschaltet ist, erzeugt er auch immer eine neue Version. Unter Extras Speichern kann man die AutoWiederherstellungsfunktion einschalten und auch die Zeit verändern.
Teilen
Versionsverlauf
Der Versionsvergleich kann unterschiedlich aufgerufen werden.
Zuletzt verwendet
Und dann die Liste der zuletzt verwendeten Dokumente. Solange Sie Dateien in OneDrive Personal, OneDrive for Business oder in eine Dokumentenbibliothek von SharePoint Online speichern und vielleicht ausserhalb der jeweiligen App mit dem Web Browser oder dem Windows Datei Explorers umbenennen oder verschieben, bekommt die Liste der jeweiligen App das nicht wirklich mit. macht aber nichts. Sie klicken auf den alten Namen und: Das richtige Dokument vom neuen Ort oder dem neuen Namen öffnet sich und die Liste erfährt ein Update.
Zusammenfassung:
Die typischen Ogffice Programme wie Word, Excel und PowerPoint wurden umgebaut. Kleinere Fehler wie Umbenennung oder Verschieben führen zu keiner Fehlermeldung mehr. Die für die Zusammenarbeit, Wiederherstellung einer älteren Version notwendige Versionierung kann nicht nur von ausserhalb angezeigt werden, nein auch in den Applikationen selbst können die älteren Dokumente geöffnet und in Word sogar verglichen werden. Damit das alles fuktioniert muss Anwemnder nur dafür sorgen, dass das Dokument in der Cloud landet. Das kann auch auf der lokalen Festplatte in einem synchronisierten Ordner geschehen, wenn ich gerade ohne Internet bin. Die Next Generation Sync Client, also die OneDrive.exe sorgt später dann für die Synchronisierung, wenn wieder Internet zur Verfügung steht. Gemeinsames Arbeiten funktioniert auch mit den native Apps in unseren Smartphone unter iOS oder Android.
Grundlagen OneDrive 01 (Server und Dienste)
Grundlagen OneDrive 02 (Programme)
Grundlagen OneDrive 03 (Outlook und Outlook on the Web, Web Browser)
Grundlagen OneDrive 04 (windows 10)
Grundlagen OneDrive 05 (Windows 10, mehr als ein Mieter)
Grundlagen OneDrive 06 (Windows 10, B2B Synchronisation)
Grundlagen OneDrive 07 (Office Integration)
Grundlagen OneDrive 08 (Synchronisation mit mir geteilt)
Grundlagen OneDrive 09 (Mobiles Synchronisieren mit iOS und Android)
Grundlagen OneDrive 10 (Teams)
if you want to read it in english language
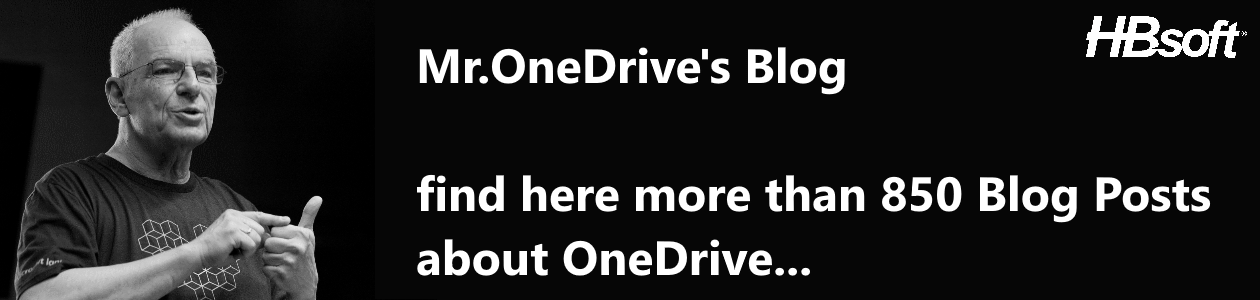









8 Gedanken zu “Grundlagen OneDrive 07”