Derzeit gibt es die klassische Synchronisierung bei SharePoint Online Dokument Bibliotheken und der neuen Möglichkeit mit dem Namen „Verknüpfung zu meinen Dateien hinzufügen“. Es gibt für beide Methoden Vor- und Nachteile und wesentliche Unterschiede. In diesem Artikel bezieht sich alles auf OneDrive for Business und nicht auf OneDrive Personal.
Synchronisieren von SharePoint Bibliotheken
- Manuelle Auslösung der Synchronisation per Klick auf den Sync Button +
- Automatische Auslösung per Gruppenrichtlinie +
- Die Gruppenrichtlinien wirkt immer auf das Root-Verzeichnis, also alles oder nichts –
- Einschränkung per Filter nur bedingt möglich, weil fehlerhaft –
- Bei Aufhebung der Synchronisierung bleiben Daten auf dem Device zurück –
- Synchronisierung muss auf jedem Gerät ausgeführt werden –
- Aufhebung der Synchronisierung muss auf jedem Gerät ausgeführt werden –
- Umbenennen des Root Orders nicht möglich –
- Fragmentierung der Struktur –
Verknüpfung zu meinen Dateien hinzufügen
- Nur manuelle Auslösung der Synchronisation
- Keine Gruppenrichtlinie
- Synchronisierung in OneDrive +
- Synchronisierung in allen Geräten einschließlich mobile Geräte +
- Verknüpfung kann umbenannt werden +
- Bei Auflösung der Verknüpfung erfolgt die Löschung der Daten auf allen Geräten ++
- Schnell erstellt, nur bestimmt Ordner, danach wieder Auflösung +
- Nur innerhalb einer Organisation anwendbar –
Details zu Synchronisieren von SharePoint Bibliotheken
Man loggt sich in Office 365 mit einem Browser ein. Man wechselt zu einer SharePoint Bibliothek, bei der man natürlich auch Zugriff hat. Im Browser sieht man dann links den Link „Dokumente“ und nach dem Klick erscheint im oberen Menü der Sync Button. Dieser erscheint auch nur, wenn man sich im Root Verzeichnis befindet und kein Ordner oder keine Datei selektiert wurde. Mit dem Klick wird dann die Synchronisation gestartet. In Organisationen werden üblicherweise mehrere SharePoint Bibliotheken implementiert. Denn „Marketing“ Daten haben normalerweise nichts in der „Finanz“ Bibliothek zu tun. Das ist übrigen ein gern gemachter Fehler, wenn Netzwerklaufwerke zu SharePoint Online migriert werden. Natürlich passen in eine SharePoint Online Bibliothek 30 Millionen Dokumente, aber der OneDrive Sync Client (OneDrive.exe) auf Windows hat eine Höchstgrenze an Dateien (300000), die der Sync Client in der Lage ist, zu synchronisieren. Für mich stellt sich immer die Frage, ob wir immer alle diese Dateien auf dem Client benötigen, aber dazu später mehr.
Was manuell immer geht, kann man auch automatisieren. Mittels Gruppenrichtlinie. Aber die Restriktionen der Sync Engine bleiben erhalten. Die Gruppenrichtlinie kann auch keinen Filter implementieren, also alles oder nichts. Einen Filter kann der Benutzer dann manuell erstellen, um Ordner auszublenden. Leider ist seit geraumer Zeit im Filter immer noch ein Bug enthalten, der den Filter damit unbrauchbar macht. Hat der Benutzer mehrere Geräte, muss er die manuelle Synchronisation mehrfach durchführen, wenn die Administration keine Gruppenrichtlinie zur Verfügung stellt. Auch bei einer Aufhebung der Synchronisation muss man das auf jedem Gerät einzeln durchführen und die Dateien werden nach der Aufhebung auf dem Gerät nicht gelöscht.
Ausnahme: Dateien auf Abruf, wo nur der Dateiname angezeigt wird, und die sich nur in der Cloud befinden, werden bei der Aufhebung der Synchronisierung sofort entfernt
Ein weiterer Nachteil ist es, dass eine Umbenennung des Root Ordners nicht möglich ist. Sind viele SharePoint Bibliotheken in der Synchronisierung, wirkt der Datei-Explorer für manche Benutzer stark fragmentiert.
Verknüpfung zu meine Dateien hinzufügen
Wenn man also die Nachteile der klassischen Synchronisierung anschaut, dann wundert man sich nicht, dass Microsoft mit „Add to OneDrive“ die nächste Generation in die Wege leitet. Zuerst wird die Synchronisation wie oben eingeleitet. Dann aber muss ein Ordner selektiert werden, und danach im oberen Menü der Menüpunkt „Verknüpfung zu meine Dateien hinzufügen“ angeklickt werden.
Dann passieren mehrere Dinge: In OneDrive for Business wird ein Ordner mit dem Shotcut-Symbol angezeigt. Das Gleiche passiert auf jedem Device des Benutzers, Auch auf den Smartphones, sowohl unter Android als auch iPhone. Es gibt aber keine Gruppenrichtlinie, der ShortCut muss also immer vom Benutzer ausgelöst werden. Das ist auch gut so, denn jedem Mitarbeiter bleibt es vorbehalten, genau den richtigen Ordner zu selektieren, damit er mit den enthaltenen Unterordner und Dateien arbeiten kann.
Wer schon einmal mit den Windows Shortcuts gearbeitet hat, weiß, das dort ein ShortCut umbenannt werden kann. Das trifft auch hier zu. Die Herkunft wird nicht verändert. Damit kann ich auch geschickt eine Sortierung in OneDrive for Business herbeiführen. Werden Die Dateien nicht mehr benötigt, so können diese von jedem beliebigen Gerät aufgehoben werden. Also im Browser innerhalb von OneDrive, Im Windows Explorer oder aber im Smartphone. Dabei werden dann auf allen Geräten die Dateien gelöscht, nicht jedoch in der Herkunft. Das geht schnell und die Abstimmung bei der Synchronisierung wird wesentlich schneller, weil weniger Dateien synchronisiert werden müssen.
Allerdings muss man sich überlegen, wie in Zukunft die Dokument Bibliotheken auf SharePoint Online aufgebaut werden müssen oder sollen, um optimales Arbeiten unterschiedlicher Mitarbeiter zu gewährleisten. Hier muss auch bei einer möglichen Migration vorher überlegt werden, wie und wohin die Dokumente migriert werden sollen.
Und zuletzt noch ein paar Hinweise:
Es ist nicht möglich, doppelt zu synchronisieren. Wer also die klassische Synchronisation bereits einsetzt, kann nicht sofort mit der gleichen Bibliothek und der Funktion „Verknüpfung zu meinen Dateien hinzufügen“ arbeiten. Zuerst muss die Synchronisierung auf jedem Gerät aufgehoben werden, nicht vergessen, die Dateien auch zu löschen. Wie gesagt auf jedem Windows Gerät eines Benutzers. Erst danach kann die Methode „Verknüpfung zu meinen Dateien“ verwendet werden.
Und dann funktioniert das auch nur intern, also auf SharePoint Bibliotheken und OneDrive for Business Ordnern der eigenen Organisation.
Derzeit hat Microsoft auch die Synchronisation von Ordner aus externer OneDrive for Business, die mit einem Benutzer geteilt werden, und dann synchronisiert werden können, unterbunden. Diese sollen aber in Kürze widerkommen.
Referenzen und Links
Add to OneDrive – der nächste Schritt
OneDrive: Verknüpfung zu Meine Dateien
Microsoft Ankita Kirti’s Blog Post
Microsoft: Restriktionen bei OneDrive und SharePoint
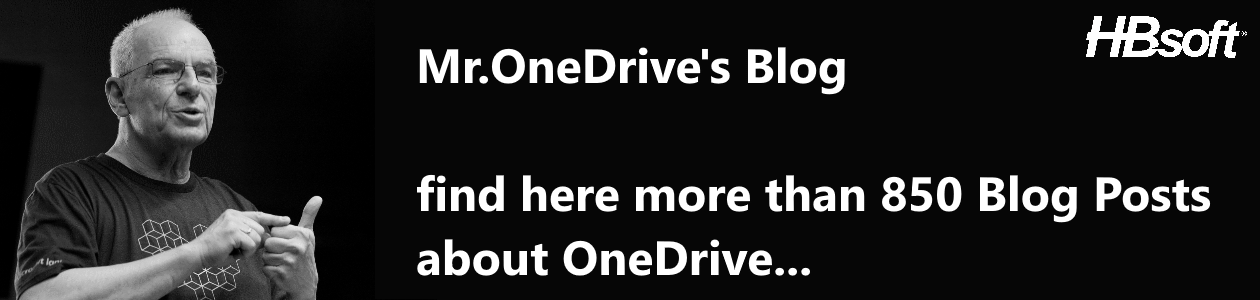

Lieber Herr Brender, sehr anschaulicher Vergleich der zwei Arten. Ich hätte noch eine Frage, und zwar: Wie sieht es im Backend aus? Werden bei einer der beiden Arten Kopien auf dem Gerät selbst gemacht, die ebenfalls Gerätespeicher wegnehmen?
Liebe Grüße
Alena
LikeLike
Beide Versionen gleich: Wird OneDrive Files on Demand eingeschaltet,, wird kein zusätzlicher Speicherplatz auf dem Gerät verwendet.
LikeLike
Das kommt auf die Einstellung „Files on Demand an“.
LikeLike