Microsoft startet mit “Add to OneDrive” langfristig die nächste Generation der Synchronisation. Die Idee der Synchronisation, die das Grundelement der Zusammenarbeit darstellt, hat nämlich Ihre Grenzen, die bei einigen Microsoft 365 Kunden zu umfangreichen Umorganisierungen der SharePoint Bibliotheken geführt hat. Obwohl die Prozessoren der kleinen Geräte immer schneller geworden sind, stoßen wir bei sehr vielen Dateien an die Grenzen. Mit Windows 10, Build 1709 hielt dann zwar “Dateien auf Abruf” Einzug. Diese Funktion beschleunigte die Synchronisation großer Bibliotheken erheblich, weil im Prinzip ja nur die Einträge des Dateinamens übertragen werden mussten. Der tatsächliche Inhalt verbleibt in der Cloud, ist aber nur ein Klick entfernt vor dem Herunterladen. Trotzdem musste die Sync-Engine viel leisten, denn der Abgleich der lokalen Datenbasis mit der Cloud muss ja immer wieder vorgenommen werden. Die Zusammenarbeit mit Office Dokumenten, das gleichzeitige Arbeiten wird aber bei immer mehr Firmen und ihren Benutzern eingesetzt. Denn die Liste der verschiedenen Synchronisations-Szenarien wird immer länger:
- OneDrive Personal
- OneDrive for Business
- SharePoint Dokument Bibliotheken
- Lokale Synchronisation von Ordnern/Dateien von "Mit mir geteilt”
- Sicherung (KFM: Desktop, Dokumente, Bilder)
- Synchronisation weiterer Tenants
- B2B Synchronisation
- Synchronisation von "Add to OneDrive" Dateien
OneDrive Personal
Nicht zu unterschätzender Bereich, der aber überwiegend von vielen Privatanwendern genutzt wird. Die Synchronisation von “Add to OneDrive” gibt es hier schon eine ganze Weile, aber hier liegt aber auch keine SharePoint Technologie dahinter. In den meisten Firmen, und das ist auch mein Ratschlag, wird das Verwenden von OneDrive Personal untersagt und kann mittels Gruppenrichtlinien unterbunden werden.
OneDrive for Business
Ich bezeichne diesen Bereich als vergrößerte Festplatte mit Hilfe von SharePoint-Technologie. Es kommt aber darauf an, wie Administratoren und CIO’s dies sehen. Hier gibt es zwei Lager. Die einen sind die Gegner, die keine eigenen Informations-Silos der Mitarbeiter sehen wollen. Alle sollen immer im Team arbeiten. Da aber die Menschen und ihre Lebens- und Arbeitsweise unterschiedlich sind, ist die zweite Art, jedem den Freiraum zu geben, den er braucht, um seine Funktion in der Firma auszufüllen, weit mehr verbreitet. Und wie wir sehen, setzt die Synchronisation von “Add to OneDrive” genau da an.
SharePoint Dokument Bibliotheken
Hier findet man unterschiedliche Bibliotheken, und mangels fehlenden Fachwissens oftmals auch falsch migriert. Falsch im Sinne von: Alles was wir im File Server über Jahre benutzt haben, muss genau so auch im SharePoint abgelegt werden. Und man glaubt gar nicht, was sich in den File Servern im Laufe der Zeit so angesammelt hat. Oft wissen die Administratoren gar nicht mehr, wer und warum unterschiedliche Berechtigungen im File Server angelegt worden waren. Und dann alles in eine Dokumentenbibliothek in die Cloud migriert. Der Ratschlag der Experten, den Content der File-Server von den Fachbereichen zu untersuchen, wird mangels Zeitaufwandes oftmals ignoriert. Die Migrationsspezialisten selbst haben heute mittlerweile wunderschöne Werkzeuge zur Hand, aber Sie selbst können ja den Content der Fileserver nicht untersuchen. So landen viele nicht mehr benötigte Dateien auch in der Cloud. Die Spezifikationen der Anzahl der Dokumente in diesen SharePoint Online Dokument Bibliotheken werden nicht ausgereizt. Und viele kennen leider nicht die wichtigste Zahl der “OneDrive Synchronisation” nicht. 300000 Dateien. Durch die Bedingung, alles soll wie im File Server aussehen stoßen wir später auf Probleme. Mangels nicht vorhanden Benutzerakzeptanz und Schulung greifen die Administratoren dann zum Mittel der Gruppenrichtlinie und fügen diese Bibliothek dann automatisch zu OneDrive hinzu. Diese Gruppenrichtline hat aber auch Einschränkungen, die man kennen sollte. Zum Glück gib es ja “Dateien auf Abruf”, so dass die Kapazität der lokalen Festplatten nicht gesprengt werden. Leider kostet die Synchronisation auf den lokalen Geräten CPU-Power. Denn je mehr Mitarbeiter Dokumente bearbeiten, auch wenn diese von anderen nicht benötigt sind und „müssen abgeglichen werden“. Und je mehr Dateien synchronisiert werden, desto mehr CPU-Power wird verbraucht und irgendwann kommt die Synchronisation ins Straucheln. Und genau hier setzt “Add to OneDrive” an.
Lokale Synchronisation von Ordnern von "Mit mir geteilt”
Dies die Möglichkeit, Ordner und Dateien, die mir ein interner oder externer Benutzer als Freigabe zur Verfügung stellt auf meinem Gerät zu synchronisieren. Ich muss dann nicht mehr im Browser arbeiten, Änderungen des anderen Benutzers werden bei mir auch auf das Gerät synchronisiert. Hier müssen wir jetzt aber unterscheiden, ob es ein interner oder externer Benutzer ist.
Externer Benutzer
Da “Add to OneDrive” keine sogenannte Cross Tenant Synchronisation unterstützt, ist also für externe Benutzer die lokale Synchronisation das einzige Mittel der Wahl. Das kann man immer noch tun, muss sich aber darüber im Klaren sein, dass das nur für ein einziges Gerät gilt, wenn man es einrichtet. Wer mehrere Geräte benutzt, muss das an jedem Gerät einzeln konfigurieren. Das hat Vor und Nachteile, die man abwägen muss. Wenn ich also meine Daten mit z.B. meinem Steuerberater austausche, also externer Benutzer, dann möchte ich vielleicht nicht, dass ich diese Daten auf meinem Demo-Gerät synchronisiere.
Interne Benutzer
Den bei externem Benutzer beschriebenen Vor- oder Nachteil kann ich hier auch übernehmen. Da “Add to OneDrive” aber immer auf allen Geräten durchgereicht wird, muss ich mir überlegen, ob ich das möchte.
Wer von ‚Lokale Synchronisation von Ordner/Dateien von “Mit mir geteilt” auf “Add to OneDrive” umsteigen will, muss zuerst an allen Geräten die vorhandene Synchronisation aufheben, sonst kommt es zu Fehlern.
Sicherung (KFM: Desktop, Dokumente, Bilder)
Von vielen belächelt, für mich die Sicherung der wichtigsten Ordner, wie Desktop, Dokumente und Bilder des jeweiligen Gerätes. Was bei Firmen immer ein erhöhter Aufwand war (Folder Redirection , Server Bereitstellung) steht jetzt den Office 365 Benutzern zur Verfügung. Gut, manche wünschen sich auch die restlichen Ordner wie Videos, Musik, … einzubeziehen. Mal sehen was sich Microsoft da dazu einfallen lässt. Es exisatieren mehrere Gruppenrichtlinien für die Umstellung auf diese Sicherung, das Konzept sollte aber nicht auf freiwilliger Basis in Organisationen eingesetzt werden.
Synchronisation weiterer Tenants
Hier gilt das bisher beschriebene. Mit Ausnahme von OneDrive Personal. Denn hier kann es nur einen geben. Jeder kann sich zwar beliebig viele OneDrive Personal anlegen, an einem Gerät lässt sich jedoch nur eine Synchronisation einrichten. Die Synchronisierung mit anderen Tenants ist ebenfalls auf 9 begrenzt. Denken Sie aber daran, jeder Tenant und alle zu synchronisierenden Ordner und Dateien benötigen CPU Power. Sie wollen ja schließlich nicht nur Synchronisieren, sondern auch noch etwas arbeiten.
B2B Synchronisation
Bei der Cross Tenant Synchronisation, oder besser bekannt als B2B Synchronisation sehe ich keine Probleme, da es sich ja um den einfachen Datenaustausch zwischen bekannten Unternehmen handelt. Wenn ich also als Marketing Mitarbeiter mit einer externen Agentur Daten austausche, bezieht sich das immer auf meinen Bereich. B2B Synchronisation wird leider immer noch nicht oft angewendet, vielleicht sind den Administratoren die technischen Hürden bei der Implementierung zu aufwendig, dabei ist gerade hier für beide Seiten, was Security angeht, erhebliche Vorteile zu erzielen.
Synchronisation von “Add to OneDrive” Dateien
Und jetzt also die Revolution? Ich bin gespannt was Microsoft uns für diese Funktion noch geben wird. Aber noch mal von vorne:
Die vorhandene Strukturen und die große Anzahl von Dateien in den SharePoint Bibliotheken belasten trotz „Dateien auf Abruf“ CPU unserer kleinen Rechner. Mit gezieltem Einsatz von “Add to OneDrive” bekommen die Mitarbeiter eine Konfigurationsmöglichkeit, gezielt zu synchronisieren, was jetzt und heute gebraucht wird. Der Mitarbeiter interessiert es nicht, wo die Daten im SharePoint untergebracht ist. Halt, langsam!
Also die Auswahl erfolgt direkt im der richtigen SharePoint Bibliothek über den Web Browser. Je nach Struktur muss sich der Mitarbeiter durch viele Ordner klicken, um dann einen Ordner zu selektieren und mit einem Klick diesen Ordner auf all seinen Geräten zu synchronisieren. Das Auflösen der mit einem besonderen Symbol versehenen kann im Web Browser, im Windows Explorer, Mac File Finder oder in der App von iOS oder Android erfolgen. Dann werden die Shortcuts aufgelöst und die Dateien auf allen Geräten gelöscht, nicht jedoch im Ursprung, also SharePoint Online. Das macht das ganze Konzept sehr viel flexibler aber die Benutzer müssen trotzdem die Struktur kennen, weil das Hinzufügen nur im Web Browser erfolgen kann.
Aus der Sicht von Microsoft für die Benutzer wird Bandbreite und CPU Ressourcen geschont, die Sync-Engine hat keine Probleme mit all der Arbeit, die sie zu verrichten hat, es treten weniger Probleme auf. Bisher ist aber nicht bekannt, ob Administratoren die Möglichkeit bekommen, Änderungen per Gruppenrichtlinie zu bestimmen. Ich glaube dies allerdings nicht, weil “Add to OneDrive” für unterschiedliche Arbeitsstile geschaffen ist. Dies setzt aber beim Mitarbeiter, gerade bei SharePoint Dokument Bibliotheken mit vielen Dateien, Kenntnisse über deren Aufbau voraus. Auf der anderen Seite haben Administratoren aber auch die Möglichkeit, Bibliotheken neu zu strukturieren, bei langfristigen Projekten bessere Übergänge in der Ordnerstruktur zu schaffen und dann mit “Add To OneDrive” die bekannten Beschränkungen zu umgehen. Ein paar Kleinigkeiten sind mir jedoch aufgefallen:
Falls noch nicht geschehen, aktivieren Sie “Dateien auf Abruf”. Nicht nur manuell, sondern als Gruppenrichtlinie für alle Benutzer Ihrer Organisation.
Erstes Probieren
Nehmen Sie im Web-Browser eine SharePoint Dokument Bibliothek, die sie auf keinem ihrer Geräte synchronisiert haben. Selektieren Sie einen Ordner und klicken Sie dann auf “Verknüpfung zu ‘meine Dateien’ hinzufügen”. Dies ist übrigens der sehr lange Namen, welcher im Menü auftaucht. Wechseln Sie dann in den Windows Explorer Sie finden dann den Ordner mit dem Namen und dem neuen Symbol. Wenn Sie die OneDrive App auf Ihrem Smartphone installiert haben, dann können Sie auch dort den Ordner mit dem Namen sehen. Der Shortcut wird auf allen Geräten angezeigt und die Dateien synchronisiert.
Tipp:
Benennen Sie im Windows Explorer den Ordner-Namen um. Die Umbenennung wird auf allen ihren Geräten ebenfalls angezeigt, nicht aber im Dateiursprung.
Probieren Sie auch die Auflösung: Im Windows Explorer klicken Sie mit der rechten Maustaste auf den Ordner und klicken dann auf “Verknüpfung entfernen” Damit werden auf allen Ihren Geräten die Verknüpfung aufgehoben und die Dateien entfernt. In der Cloud aber bleiben die Dateien immer noch erhalten.
Arbeiten ohne Fehler mit SharePoint Online Bibliotheken
Bevor Sie es die “Add to OneDrive” Funktion mit realen SharePoint Bibliotheken vornehmen prüfen Sie bitte vorab, ob diese Bibliothek nicht bereits auf die alte, herkömmliche Art synchronisiert haben. Diese muss nämlich zuvor aufgelöst werden. Suchen Sie in den Einstellungen von OneDrive (Klick auf das OneDrive Symbol mit der rechten Maustaste) die synchronisierte Bibliothek und Klicken Sie dann auf Synchronisierung beenden. Nach einer Zusatzmeldung entfernen Sie im Windows Explorer die nicht mehr synchronisierte Dateien.
Sollten Sie auf mehreren Geräten diese SharePoint Bibliothek synchronisiert haben, wiederholen Sie obigen Vorgang. Erst wenn diese Synchronisierung auf allen Geräten aufgehoben worden ist, können Sie in den Web Browser ihrer Wahl wechseln, und den oben beschriebenen Vorgang der Verknüpfung vornehmen und auf allen Geräten wird die Synchronisierung durchgeführt.
Tipp:
Was passiert, wenn eins meiner Geräte aus ist?
Die Antwort ist einfach: Zuerst einmal nichts. Erst wenn das Gerät gestartet wird, wird die Synchronisierung automatisch nachgezogen.
Tipp:
was passiert, wenn ich vergesse, an einem meiner Geräte die „alte“ Synchronisierung aufzulösen?
Nun, der Rechner meldet einen Fehler, weil ja schon eine Synchronisierung stattfindet. Wenn ich aber die bestehende Synchronisierung im Nachhinein auflöse, wird der Link nachträglich nicht in meinem OneDrive for Business auftauchen. Auch nicht nach einem Neustart der App, bzw. einem Reboot des Rechners. Auf Nachfrage bei der Microsoft OneDrive Produktgruppe wurde mir erläutert, dass der Link schon auftaucht, allerdings erst nach mehreren Tagen. Überhaupt ist “Add to OneDrive” noch nicht überall verfügbar. Wie in vielen anderen Teilen, wird diese Funktion in Wellen ausgerollt.
Tipp:
Für einen gewissen Zeitraum werden die Administratoren in der Lage sein, “Add to OneDrive” für ihre Organisationen zu deaktivieren. Diese vorübergehende Wahlmöglichkeit steht den Administratoren zur Verfügung, damit sie das erforderliche Änderungsmanagement problemlos durchführen können. Microsoft wird Sie informieren, bevor sie diese Option zur Deaktivierung der Funktion entfernen. Dies geschieht per PowerShell. Wenn Sie sich für Opt-out entscheiden, verwenden Sie den Befehl Set-SPOTenant über Admin PowerShell. Der Befehl lautet Set-SPOTenant -DisableAddShortcutsToOneDrive $true
Wenn die Funktion “Add To OneDrive” deaktiviert ist, wird der Befehl zum Hinzufügen von Ordnern entfernt; alle bereits hinzugefügten Ordner bleiben auf dem Computer des Benutzers
Zusammenfassung
[17.12.2020]
Das am 16.12.20 beschriebene Problem bereitet nur noch im Windows Explorer Probleme. Das hat etwas mit Sperren von Dateien zu tun. Bevor Microsoft im nächsten Jahr einen neuen Algorhytmus ausgerollt, gibt es einen einfachen Workaround:
1) Wechseln Sie direkt in OneDrive (for Business)
2) Klicken Sie auf Meine Dateien
3) Selektieren Sie den Ordner mit der Verknüpfung
4) Im Menü können Sie jetzt auf “Entfernen” Klicken
Alternativ:
1) Selektieren Sie in Ihrem Smartphone den Ordner.
2) markieren sie die 3 Punkte
3) Klicken Sie auf entfernen
Wichtig: Es kann vorkommen, das das Enfernen im Explorer etwas dauert!
[16.12.2020]
Sie haben schon mit der Funktion gespielt? Super. Aber seit gestern funktioniert die Funktion “Remove ShortCut”, also das Auflösen eines Shortcuts nicht mehr. Dies ist aber nur temporär.
[09.12.2020]
Die Funktion “Add to OneDrive” wird derzeit ausgerollt. Dies bedeutet, dass zwar auf den Web Seiten die Funktionlität vorhanden ist, aber z.B. noch keine Synchronisierung stattfindet. Lt. Microsoft kann sich das auch noch eine Weile andauern.
“Add to OneDrive” bringt eine neue Möglichkeit, die Synchronisation zu beschleunigen. Es müssen nicht mehr alle Daten einer SharePoint Bibliothek übertragen werden. Damit lassen sich, bei geschicktem Aufbau auch sehr große SharePoint Bibliotheken in Teilen zu den Anwendern synchronisieren. Das Limit von 300000 Dateien bleibt aber bestehen. Administratoren müssen sich aber im Klaren sein, dass unter Umständen der Aufbau der SharePoint Online Dokument Bibliotheken geändert werden müssen, oder sogar neu strukturiert werden müssen. Es bleibt auch dabei, die OneDrive Synchronisation ist kein asynchrones Netzwerklaufwerk, bei dem beliebig viele Dateien von der Cloud auf einzelne Rechner übertragen werden können. Bestehen bleibt aber der Grundsatz, dass OneDrive die Grundlage der Zusammenarbeit ist. Dafür müssen aber auch die Administratoren der Organisationen umdenken.
Referenzen:
Microsoft, Ankita Kirti Blog Post
Microsoft Produktgruppe OneDrive
Eigener Blog Add to OneDrive Global verfügbar
Eigener Blog Add To OneDrive | Probleme
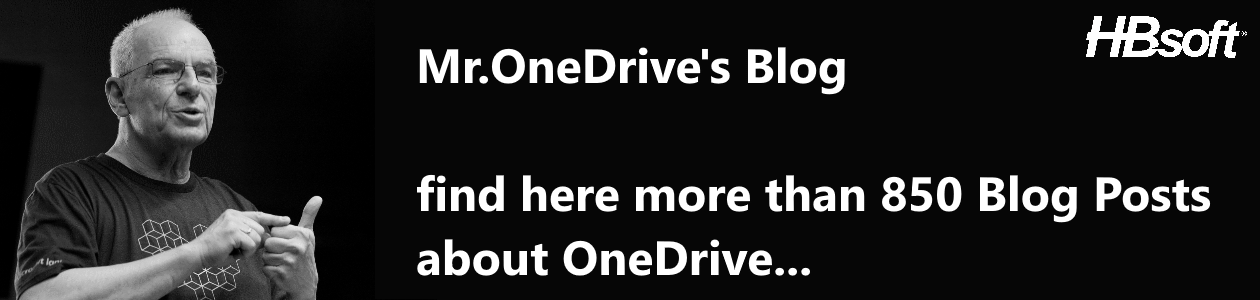

Hallo Herr Brender, vielen Dank für diese interessanten Informationen.
In unserem Unternehmen haben wir letztes Jahr auch unseren File-Server 1:1 auf den SharePoint verlegt. Wir nutzen diesen als zentrale Ablage und Zugriff für alle unsere Dokumente.
Nun haben wir Probleme bei der Synchronisierung (extrem lange Synchronisierungszeit). Bei der Suche nach einer Lösung bin ich jetzt auf die „Add To OneDrive“ gestossen, dass evtl. unsere Synch-Probleme lösen könnte. Ich werde dem sicher nachgehen und prüfen ob das für uns die bessere Variante wäre.
Was mir auch Probleme bereitet, ist die Möglichkeit eine Datei- oder Ordner-Verknüpfung (SharePoint oder OneDrive) in einem Dokument oder OneNote so zu hinterlegen dass er für alle Benutzer Gültigkeit hat.
Beispiel: Ein Benutzer-Manual dass im Text auf ein Dokument oder einen Ablageort (Ordner) verweist.
Haben Sie da einen Tipp?
Vielen Dank.
Freundliche Grüsse
Giuseppe Notario
LikeLike
Bearbeitung erfolgt ausserhalb dieses Threads
LikeLike