Thanks for the feedback. By the way, if you have a question, please let me know. And that goes for the basics of OneDrive as well as for the rest of the many blog posts. In the last episode I wrote about the integration of OneDrive into office programs. And the 8th issue of this series is about "Shared with me".

Actually a simple matter, but also the second most frequent term, after the users searched the internet and found what they were looking for:

This is not about files stored in SharePoint Online libraries. This is about files stored in OneDrive for Business. (see figure above)
I wrote the first article about this in Dcember 2016. Basically it is about someone sharing a file with me. And I have to keep the link to access this document again. Of course you could put the link in your browser under favorites. But that would only be half the battle. Because I might want to edit the document with the native programs like Word, Excel or PowerPoint. It works, but a few more clicks are necessary.
The users’ wish?
They would like the document on their computer, synchronized. Then editing is only one click away. Here are the two views (transmitter, recipient)
Transmitter
Actually I only want to share one document with the recipient. If we both want to work with the document a little longer, i.e. make changes, it would be convenient if the recipient could synchronize this document to his computer. So if I share the document, the recipient gets the link to the document. He has to keep this link because it is the only way to access the document. The whole thing is done in OneDrive for Business, not in SharePoint Online.
Recipient
The e-mail contains the link to the document. There is no possibility for synchronization. So if you get many documents to edit, it is no fun.
and now?
Transmitter
And it works. But the transmitter has to make sure of it. Because they have to put the document in a folder. And then share the folder with the recipient. Ready

The picture shows OneDrive for Business by the user Julian Versuch. A folder was selected and then the click on Share. In the dialog I have to consider, as always, which method I want to share with. Remember that anonymous sharing is time limited. I have described sharing in the OneDrive Basics 03 .
Recipient
The e-mail now contains the link to a folder.

With the click the browser opens…

Of course I can edit the files in the browser. I can also download them. But this is not the right way. The recipient clicks on Sync.
And can then see the result in the Windows File Explorer. The first image before the synchronization:

and after the click:

Since I have activated the function "Files on demand" myself, only the files are shown to me. Only when I double-click on a file, the file is downloaded and then opened with the linked application.
Of course, the transmitter and/or Recipient can add any files to our shared folder. These are then synchronized to the sender via the cloud. And of course there can be multiple recipients.
To avoid problems, here again the explanation:
|
Location of files in the cloud |
OneDrive for Business of the user "Transmitter” |
| Sync transmitter | Can be synchronized locally on any device of the “transmitter”. |
| Synch Recipient | Can be synchronized on any device of the “Recipient” |
Delete files that have been shared with me
This is important because many do not know how to proceed when deleting a file.
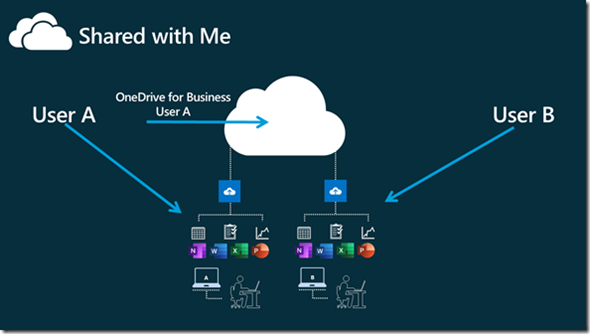
I have published a small article about this. Read it only if you have some time. Just skimming over it makes no sense!
If I as the recipient don’t need the files anymore, I can take them out of the synchronization. Please do not delete the folder!
 |
Click on the OneDrive cloud icon in the notification line. Click on Settings. Click on Account Select the correct folder and click Stop Sync Click on OK In Windows File Explorer, the folder and the files it contains are still included, but no longer contain cloud icons. Only now you can delete the folder and the files! |
So actually quite simple. The one with the folder. But Microsoft has implemented another function with "Add ShortCut to OneDrive". First in OneDrive Personal, and announced also for OneDrive for Business. This will save us a lot of clicks in the future.
Add Shortcut to OneDrive
should have been rolled out already, (was already announced in July), but was a little delayed by Microsoft, is now to be rolled out until October 2020:
Updated August 14, 2020: To ensure the best possible experience for our users, we are delaying some of our deployments to reduce the amount of change flowing into the services. Please see the updated roll-out timeline below
Your users will soon be able to add shortcuts to shared folders in OneDrive and SharePoint shared libraries, and access those shortcuts from their OneDrive.
This change is associated with Microsoft 365 Roadmap IDs 56384
When this will happen
- This public preview will slowly roll out in early September (previously July).
- We will move from public preview to general availability by the end of October (previously September).
At the moment this only works in OneDrive Personal and here is the blog post. The interesting thing about this principle is that I can change the name of the link that was shared with me after synchronization.
Before
M365 Saturday Gurgaon 2020 – Speaker Photos
cxhange to
_M365 Saturday Gurgaon 2020 – Speaker Photos – CHANGED
This, however, does not affect the original of the transmitter!
Here the view of the file explorer of the recipient after the renaming:

The change also affects the recipient’s browser

You can currently only undo the synchronization in the web browser and after the undo (Remove from my OneDrive) the original name of the folder is visible again under Shared.

Summary:
The sharing of files, even a single one, where the sender knows in advance that these files will be worked on for a long time, should not be done with the file, but with the folder above it.
OneDrive Basics 01 (Server and Services)
OneDrive Basics 02 (Clients and Apps)
OneDrive Basics 03 (Outlook and Outlook on the Web, Web Browser)
OneDrive Basics 04 (Windows 10)
OneDrive Basics 05 (Windows 10, more than one tenant)
OneDrive Basics 06 (Windows 10, B2B Sync)
OneDrive Basics 07 (Office Integration)
OneDrive Basics 08 (Synchronisation Shared with me)
OneDrive Basics 09 (mobile Sync with iOS and Android)
OneDrive Basics 10 (Teams)
for those who want to read it in german language
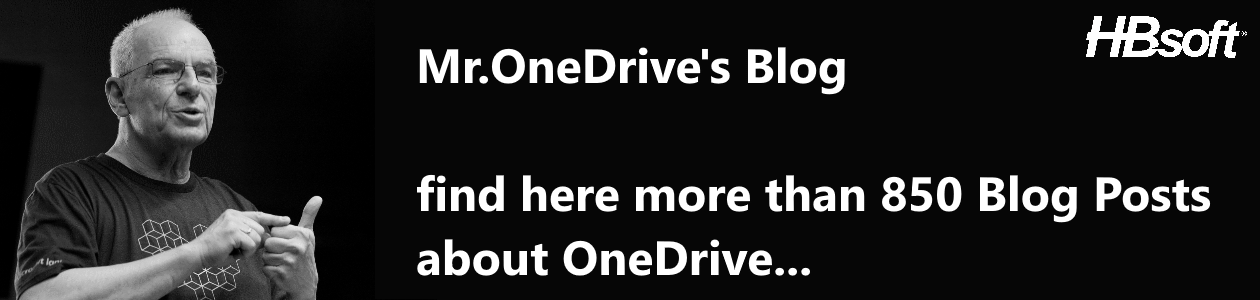
9 Gedanken zu “OneDrive Basics 08”