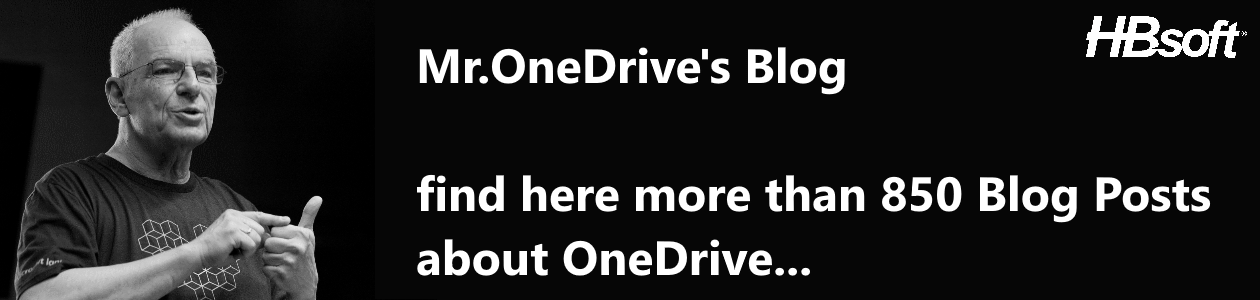Microsoft Virtualisierung – Planung als erster Schritt (I)
Microsoft Virtualisierung – das Tool: System Center Virtual Machine Manager (II)
Microsoft Virtualisierung – Netzwerkkarten im Server (III)
Im letzten Beitrag habe ich die 4 Netzwerkkarten und die Konfiguration beschrieben. Heute möchte ich die Konfiguration eines Hyper-V Gastes beschreiben. Dazu starten wir den Server-Manager und wechseln auf den Hyper-V Manager oder den Hyper-V Manager direkt starten. Ich bevorzuge den Server-Manager, weil ich von dort aus mit 2 Klicks schnell die Diagnose (Event Viewer) oder Konfiguration des Servers und damit die Services erreichen kann.
| Mit einem rechten Mausklick auf den Host, unter Neu, Virtuelle Maschine… komme ich zu einem Wizard, der mich über mehrere Seiten durch die Konfiguration einer virtuellen Machine führt. | |
| Natürlich können virtuelle Maschinen auch über die Powershell erzeugt werden, weil auch dieser Wizard Powershell-Code erzeugt. | |
| In unserem Beispiel werden wir eine neue virtuelle Maschine mit Vista als Betriebssystem erzeugen. Auf dem Host habe ich auf dem RAID-Verbund zuvor einen Ordner für Virtuelle Maschinen angelegt: E:Hyper-VVMs Deshalb die geänderten Einstellungen. |
|
| Wir geben dem Betriebssystem 1 GB RAM | |
| Hier habe ich beschrieben, wie virtuelle Netzwerke erzeugt und den physikalischen Netzwerkkarten zugewiesen werden.Und eines dieser virtuellen Netzwerke verwenden wir hier. |
|
| Ich will eine neue dynamische Festplatte verwenden, deren Größe laut Vorschlag bis zu 127 GB anwachsen kann. | |
| Auf dem Raid-Verbund habe ich schon eine kleine Bibliothek mit verschiedenen ISO-Files angelegt, unterschiedliche Betriebssysteme, Vista, XP, Windows Server 2003, Office 2007, … Hier wähle ich Vista mit SP1 aus. |
|
| Letztendlich bekomme ich hier nochmals alles zusammengefasst.In der Abbildung sehen wir, das Hyper-V sofort nach dem Anlegen der Dateien das verknüpfte Betriebssystem starten würde. Ich will jedoch noch einige Änderungen vornehmen, deshalb nehme ich den Haken wieder heraus. |
|
| Ein Klick mit der rechten Maustaste auf die soeben erzeugte virtuelle Maschinen und Auswahl von Einstellungen zeigt uns die Eigenschaften dieser virtuellen Maschine an | |
| Hier kann z.B. auch noch eine „ältere Netzwerkkarte“, also kein synthetischer Treiber ausgewählt werden. | |
| Bei den BIOS Einstellungen kann ich zum Beispiel die NUM-Taste aktivieren. | |
| Ich wähle hier 2 Prozessoren aus. | |
| Am 1. IDE-Controller hängt die ausgewählte virtuelle Festplatte.Wenn wir die Datei umwandeln wollen, müssen wir Sie „Bearbeiten“. |
|
| Hier besteht die Möglichkeit, virtulle Festplatten zu komprimieren, zu erweitern oder zu konvertieren.So kann aus einer dynamischen Festplatte eine Festplatte mit fester Größe und umgekehrt konvertiert werden. |
|
| Hier kann der virtuelle Netzwerkadapter ausgewählt und dazu noch entschieden werden, ob ich mit einer dynamischen oder statischen MAC-Adresse arbeiten möchte. | |
| Wenn die Maschine erfolgreich gestartet wurde, wird Sie auch im Vista-Gadget Hyper-V Monitor angezeigt. |
Voila. So einfach ist es, eine virtuelle Maschine zu erzeugen.
Wie sieht das ganze jetzt in der Übersicht aus ?OK, so weit alles in Ordnung. Im nächsten Blog werde ich Installation des System Center Virtual Machine Manager 2008 (Beta) beschreiben.
Die Installation ist nicht schwierig, aber weil die Software ja noch im Beta-Status ist, eignet sich dazu doch am besten eine virtuelle Maschine.
Sollten sich Probleme herausstellen, nichts ist einfacher, als eine virtuelle Maschine zu löschen. Die Herausforderung hier ist jedoch, das SCVMM 2008 als Gast den eigenen Host mit überwachen, konfigurieren soll. Um es vorweg zu nehmen. Es geht.